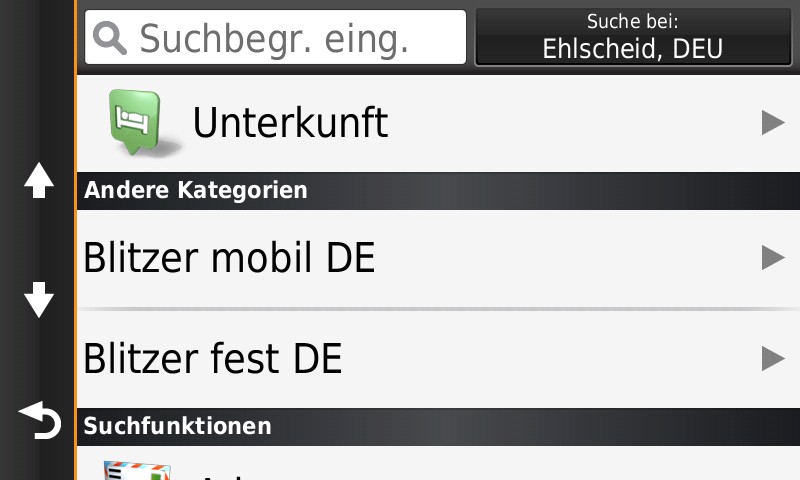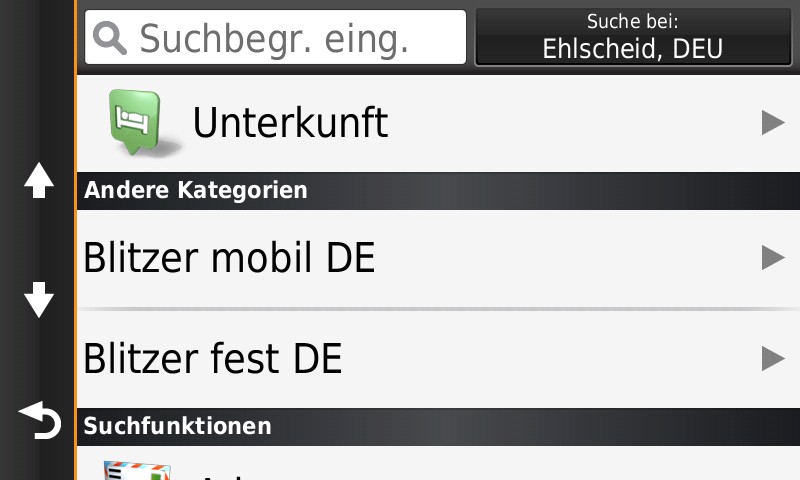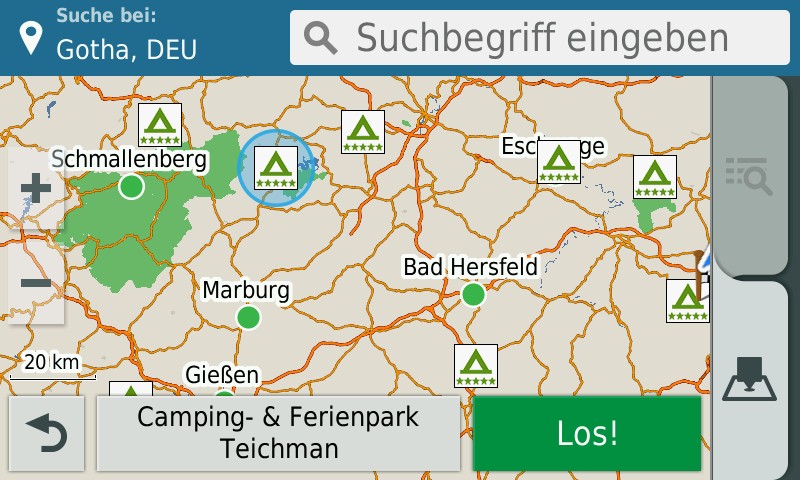POIbase makes it quick and easy to enhance almost all Garmin street and outdoor sat navs with additional POI's and the locations of stationary and mobile safety cameras. Installing the data on your sat nav only takes a few minutes with POIbase, and you can set out on your next hike or road trip without much ado.
POIbase is compatible with the following Garmin sat nav systems:
- Garmin Drive Series
- Garmin nüvi Series
- Garmin dezl Series
- Garmin zumo Series
- Garmin StreetPilot Series
- Garmin eTrex Series
- Garmin Oregon Series
- Garmin GPSMAP Series
- Garmin Montana Series
- Garmin Monterra Series
- Garmin Edge Series (in map view)
- Garmin Dakota Series
- Garmin Astro
- Garmin Alpha
Features
- Automatic device recognition via POIbase
- Safety cameras can both be displayed on the map and provide visual warnings
- High resolution display of POI icons on the map
- Audio warnings when approaching safety cameras with customizable voice settings
- Directional safety camera warnings (only if Optimized Packages were selected for download)
Notes
- For POIbase to recognise your Garmin system automatically, you will need to have installed the free Garmin POI-Loader. Please do not launch Garmin POI-Loader before using POIbase.
- It is not possible to set the zoom level from which POI's are to be displayed with Garmin systems, so it is sometimes necessary to zoom quite far into the map for POI's to be displayed. This means you will not always see all POI's on the map while driving. Some Garmin devices only display POI's en route and in the vicinity of your vehicle.
- POIbase offers two options to install safety camera data to Garmin devices. The required format can be selected in the POIbase settings.
Optimized Packages: Directional warnings including speech warnings, but no option to customise the scope of any potential mobile safety cameras or to deactivate the speech output and set custom warnings.
Individual: The installation is done via the Garmin POI-Loader. Directional warnings are disabled, hence speech output can be deactivated. The scope of potential mobile safety cameras can be customised, and as the Garmin POI-Loader has to be used manually, warnings can be customised and changes can be made to the distance settings.
We recommend using the Optimized Packages, hence this is the default setting.
Proceed as follows to install POI’s and/or safety cameras on your Garmin device:
- Connect your Garmin with your PC and launch POIbase.
- Select Fast Detection and then Select this device once your device has been found.
- Choose the POI categories you wish to install via Load POIs and Speedcams, and then Download Speedcams or Download POIs. You can click through the main categories to browse subcategories. Click on the add button to activate POI categories for download.
- Once you have finished browsing and selecting POI categories for download, use the back button at the bottom of the app to return to the main Load POIs and Speedcams page, then select My selected POIs to double check your selection.
- Use the yellow Download approx (x) POIs at the bottom of the page to start downloading.
- Once the data has been downloaded to your PC, a popup will ask you to choose between Automatic mode (the Garmin POI Loader will process the data automatically) or Manual mode.
- We advise using Automatic mode unless you want to configure individual warning settings, though this may involve considerable time and effort on your part.
- The Garmin POI Loader will now process the POI data in the background and it will be transferred to the device or the SD card.
- The POI’s can be found on the sat nav under Where to Categories Other Categories (Custom POI’s).
Video
The video below (German only for now) explains all steps and settings, as well as how to edit POI and safety camera data using POIbase, and how to import custom POI categories.
Using the POIbase Web Edition
You can access the POIbase web edition via the following link: POIbase Web-Edition
Log in or create a new account
To use POIbase, you must register using a valid email address you have access to, as you will receive the POI’s you select for download via email.
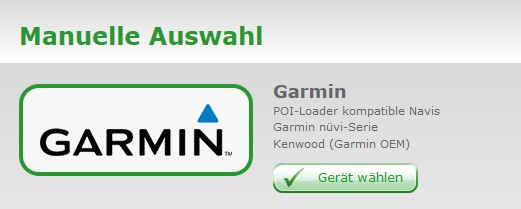 Select your system
Select your system
After logging in, a Manual Selection popup will appear in which you can select Garmin as your system. POIbase saves your selection, so you will only need to do this once unless you change device.
Selecting POI’s for Export
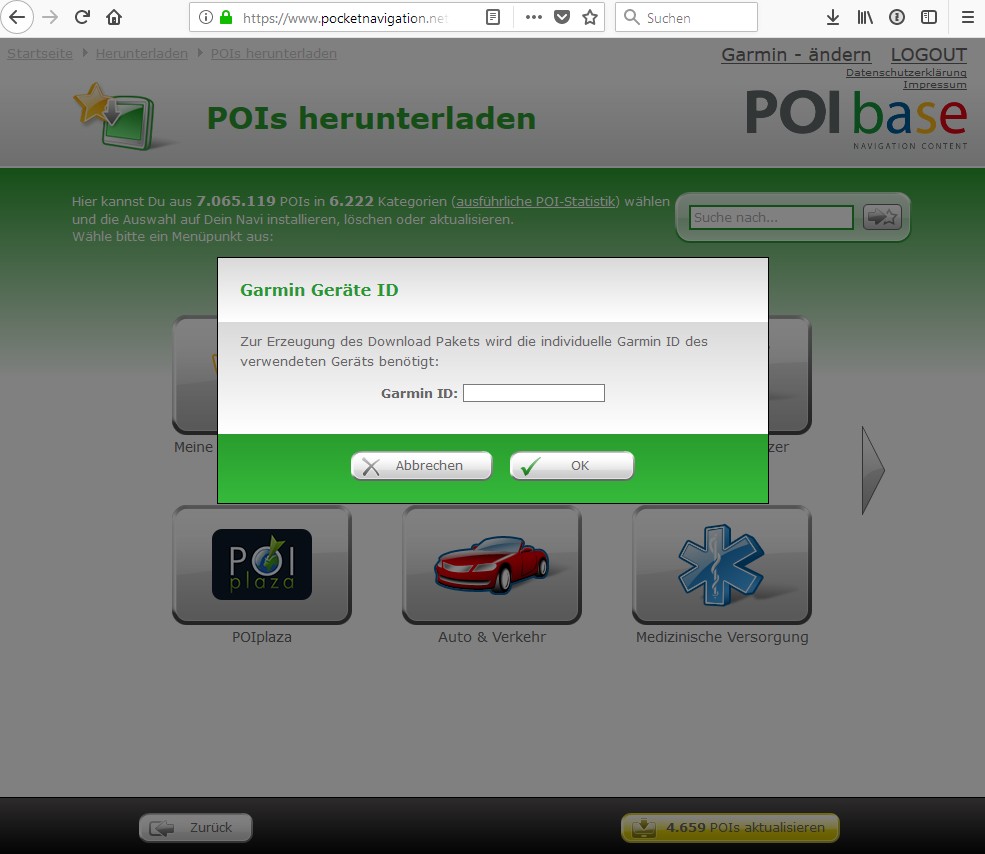
Go to Load POIs & speed cams and then select Download speed cams or Download POIs. Pick a category, and browse through the subcategories until you find the POI’s that interest you. Click add to activate them for download, and use the back button at the bottom left to return to the higher levels. You can fine tune your selection under Load POIs & speed cams My selected POIs.
Use the yellow Download approx xx POIs button at the bottom right to send your export request. You will need to enter your Device ID if this is your first time using the POIbase web version, which you will find on your Garmin under Settings Device About Unit ID.
Your request will now be processed by our server, which can take between 1 and 60 minutes. Once the POI download package has been generated, it will be sent to the email address you used on registering. While your request is being processed, you cannot make any changes to your POI selection or send any further requests.

Downloading the POI export
Download the file by clicking on the link in the email you received. The file name will be something like 447894-2018-10-09.zip (where the last section of the name refers to the date the file was generated). Unzip the file locally on your device and choose a destination where you will find it again easily (such as the desktop).
Copying the POI data
Connect your Garmin sat nav (or a relevant data carrier) to your PC and copy the contents of the unzipped file Garmin POI to the folder with the same name in the Garmin directory. All files ending in *.GPI *.GMA and *.UNL must be copied.
You will find the POI’s on your Garmin sat nav under Where to Categories Custom POIs (Other Categories).
Some Garmin sat navs use MTP (Media Transfer Protocol) to transfer data between the device and a computer. As Macs don’t detect this as easily as Windows PC’s, you will require a program called Android File Transfer. If this is not already installed on your Mac, you can download it from the official Google Android site for free. After installing the program, your sat nav will be detected automatically as soon as you connect it to your computer, and a window will appear in which you will find the folders Garmin POI.