Volvo vehicles fitted with Volvo RTI Sensus and Volvo Sensus Connect MY15 sat navs can be enhanced with POI’s and speed/safety camera data via POIbase. Millions of POI’s provide POIbase users with a cornucopia of potential data. After selecting any desired POI categories and/or speed cameras, the data will be converted to the applicable format automatically and transferred to your USB stick.
Available for the following Volvo sat navs:
- Volvo RTI Sensus from Version 0995 (except 9-inch touchscreen)
- Volvo Sensus Connect model year 2015
- Volvo Sensus Connect for Volvo XC 60, model years 2016/17
Currently Volvo RTI Sensus with 9-inch touchscreens are not compatible:
- Volvo RTI Sensus for Volvo XC90 from model year 2016
- Volvo RTI Sensus for Volvo S90 from model year 2017
- Volvo RTI Sensus for Volvo V90 from model year 2017
- POI’s and safety cameras can be selected via POIbase for PC or POIbase web edition (browser version)
- Safety cameras can be displayed on the map
- POI's can be displayed on the map
- Visual warnings possible when approaching safety cameras
Notes
- Brand icons cannot be displayed
- Only one warning sound; different sounds cannot be selected
- Acoustic warnings when approaching speed / safety cameras in Volvos manufactured after 2014 no longer possible.
- No directional warnings possible, not even when selecting sound setting 4.
- GPX files can be saved in sub-directories on the USB stick, for instance: /FastFood/Subway.GPX, /FastFood/MCDonalds.GPX etc.
- POI’s can be deleted directly on the sat nav by selecting "Set Destination" and then selecting and deleting a saved place via "Delete" or removing all entries from a category via "Delete all"
Volvo RTI Sensus
- Download and install POIbase for PC if you have not yet done so
- Connect an empty (FAT32 formatted) USB stick to your computer and launch POIbase
- Log in or create an account if you haven’t got one yet (free)
- Choose manual selection and pick Volvo RTI Sensus, then select the drive allocated to your USB stick
- Select the POI categories you wish to download via:
Load POIs & speed cams Download speedcams OR Download POIs - Activate the POI categories for download via add
- Download selected POI categories via the yellow Download approx xx POIs button at the bottom right
- Insert USB stick in the Volvo RTI Sensus in your car and select
- Navigation menu Settings Import/edit MyPOI Import OK
- Select the USB stick as source and then pois.gpx and/or speedcams.gpx
- Allocate a warning sound and / or symbol to your POI’s
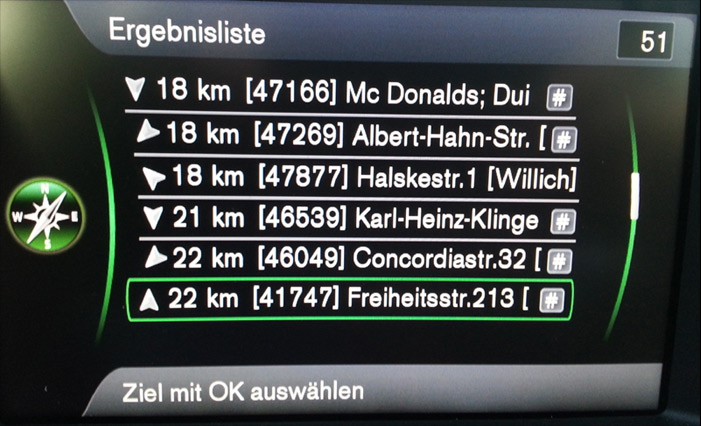
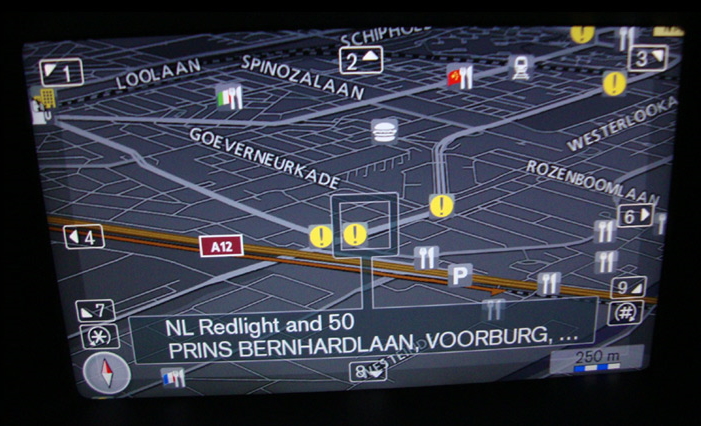
Volvo Sensus Connect
- Download and install POIbase for PC if you have not yet done so
- Connect an empty (FAT32 formatted) USB stick to your computer and launch POIbase
- Log in or create an account if you haven’t got one yet (free)
- Choose manual selection and pick Volvo RTI Sensus, then select the drive allocated to your USB stick
- Select the POI categories you wish to download via:
Load POIs & speed cams Download speedcams OR Download POIs - Activate the POI categories for download via add
- Download selected POI categories via the yellow Download approx xx POIs button at the bottom right
- Insert USB stick in the Volvo Sensus in your car
- Select installation via:
Settings Import/Export stored locations - Select the USB stick as source and then pois.gpx and/or speedcams.gpx
- Create a category for the imported POI’s and/or select a map symbol for them.
- The POI’s can be activated for display and have a warning sound allocated to them individually
- The POI’s will now be imported
- Allocate warnings to the POI's and activate them for display via Settings Map Options Stored locations OR Settings Guidance Options
The pictures below demonstrate how new categories are selected, defined and allocated a symbol during import.
Top from left to right: Select Directory - Select new category - define Category.
Bottom from left to right: Enter name - Select Symbol - Load POI’s
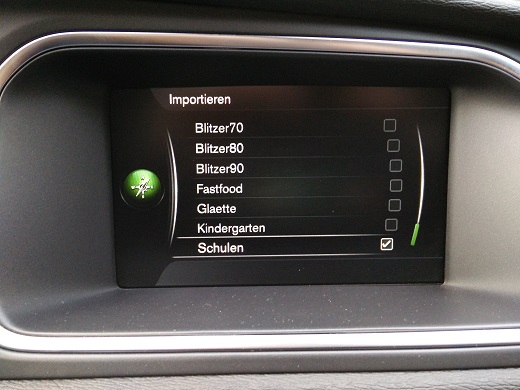
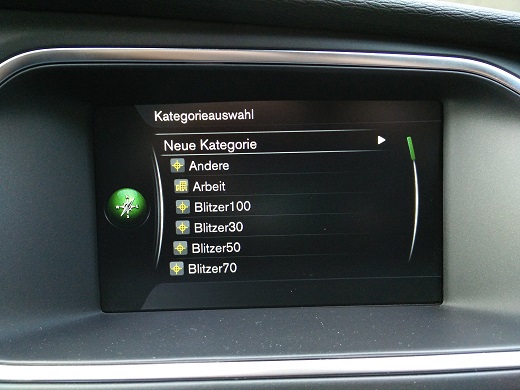
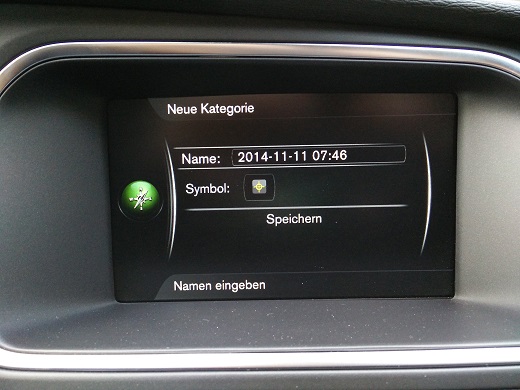

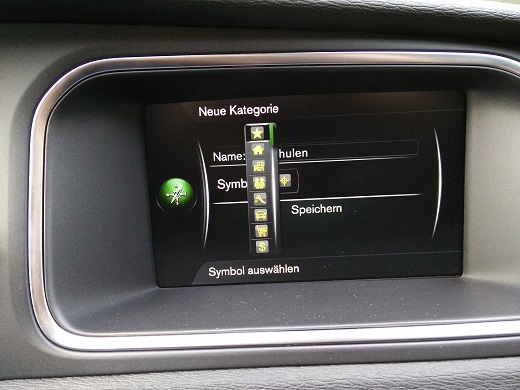
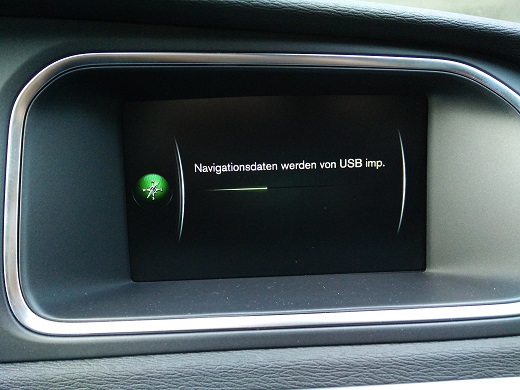
Guide for POIbase Web Edition
You can access the Web Edition under the following link: POIbase Web-Edition
Log in / create a new account
POIbase is currently only available to registered users. As the POI files are sent via email, it is imperative you use a real email address that you have access to, to register for free.
 Select System
Select System
After logging in, scroll down the manual selection popup and select Volvo. POIbase will remember your selection, so you will only have to do it once unless you opt to change device.
Select POI's for Export
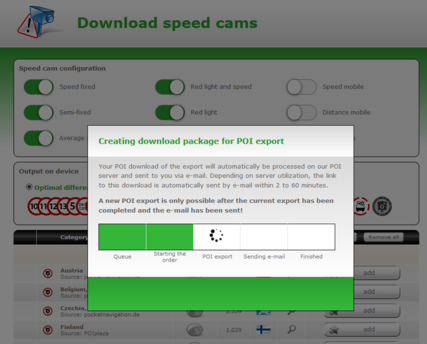 Select Load POI's and Speed Cams, and then Download Speed Cams or Download POI's. Pick a category, and click through the subcategories to refine your selection. Use the back button to return to the previous categories. Click Add to select any category for export. Once you are finished, you can check the POI's you picked under My Selected POI's.
Select Load POI's and Speed Cams, and then Download Speed Cams or Download POI's. Pick a category, and click through the subcategories to refine your selection. Use the back button to return to the previous categories. Click Add to select any category for export. Once you are finished, you can check the POI's you picked under My Selected POI's.
Once you are happy with your choice, click the yellow Download button at the bottom right of the interface.
Your request will now be processed by our server, which can take between 1 and 60 minutes, after which you will receive the download link via email. During this time you cannot edit your selection or send a new download request.
Downloading the POI Package
Click the download link in the email you received. The file will be named something like 447894-2018-10-09.zip (with the latter part of the code referring to the export date). Unzip the file locally on your device (computer), and make sure the destination folder is somewhere where you can find it again easily.
Prepare USB Stick
The unzipped file contains numerous GPX and BMP files. Copy them all to the USB stick.
Further Steps
Please refer to the instructions for the POIbase PC version under the Instructions tab, as the procedure from here on is identical.