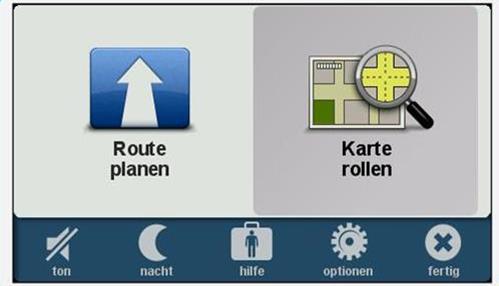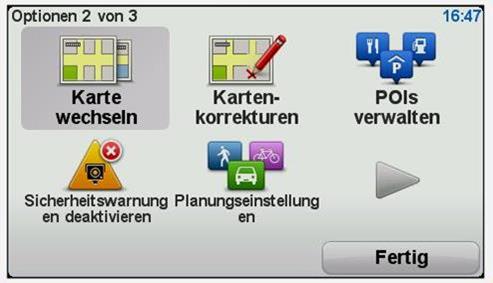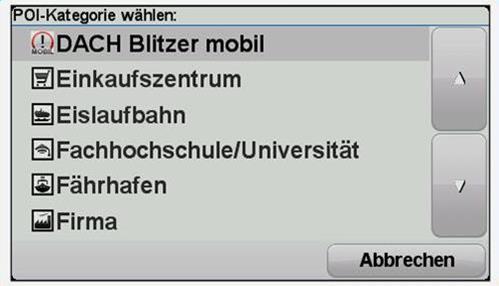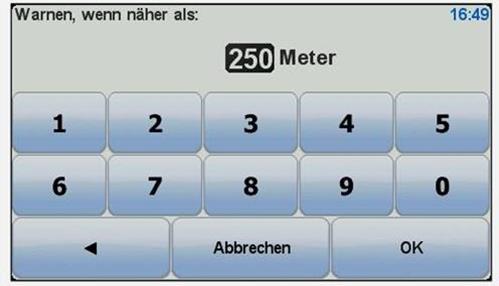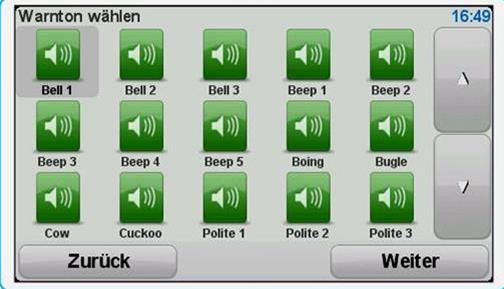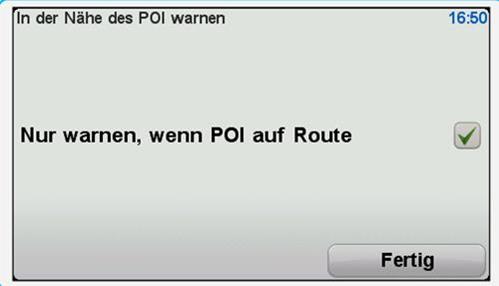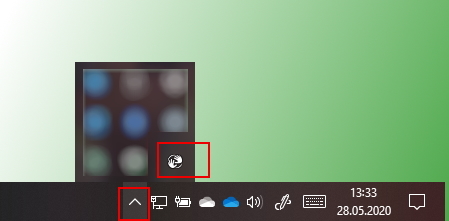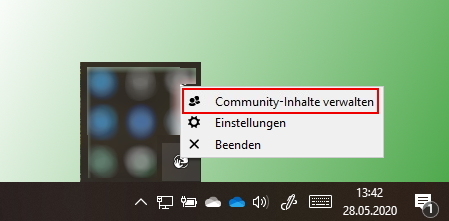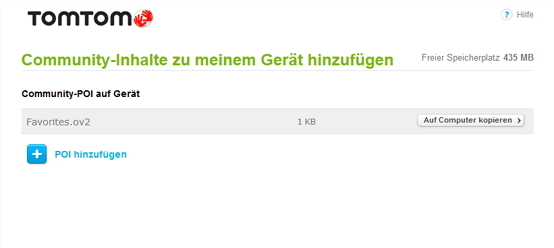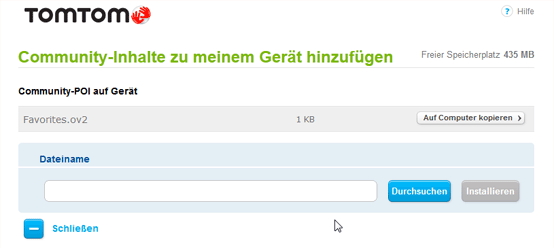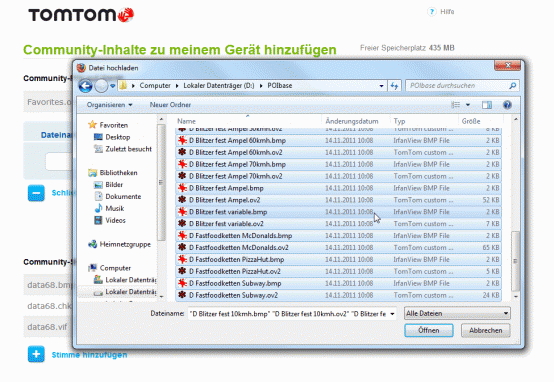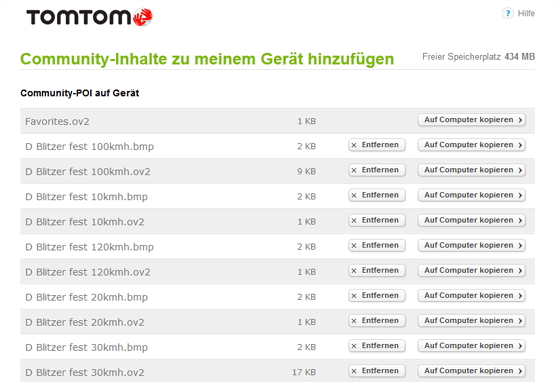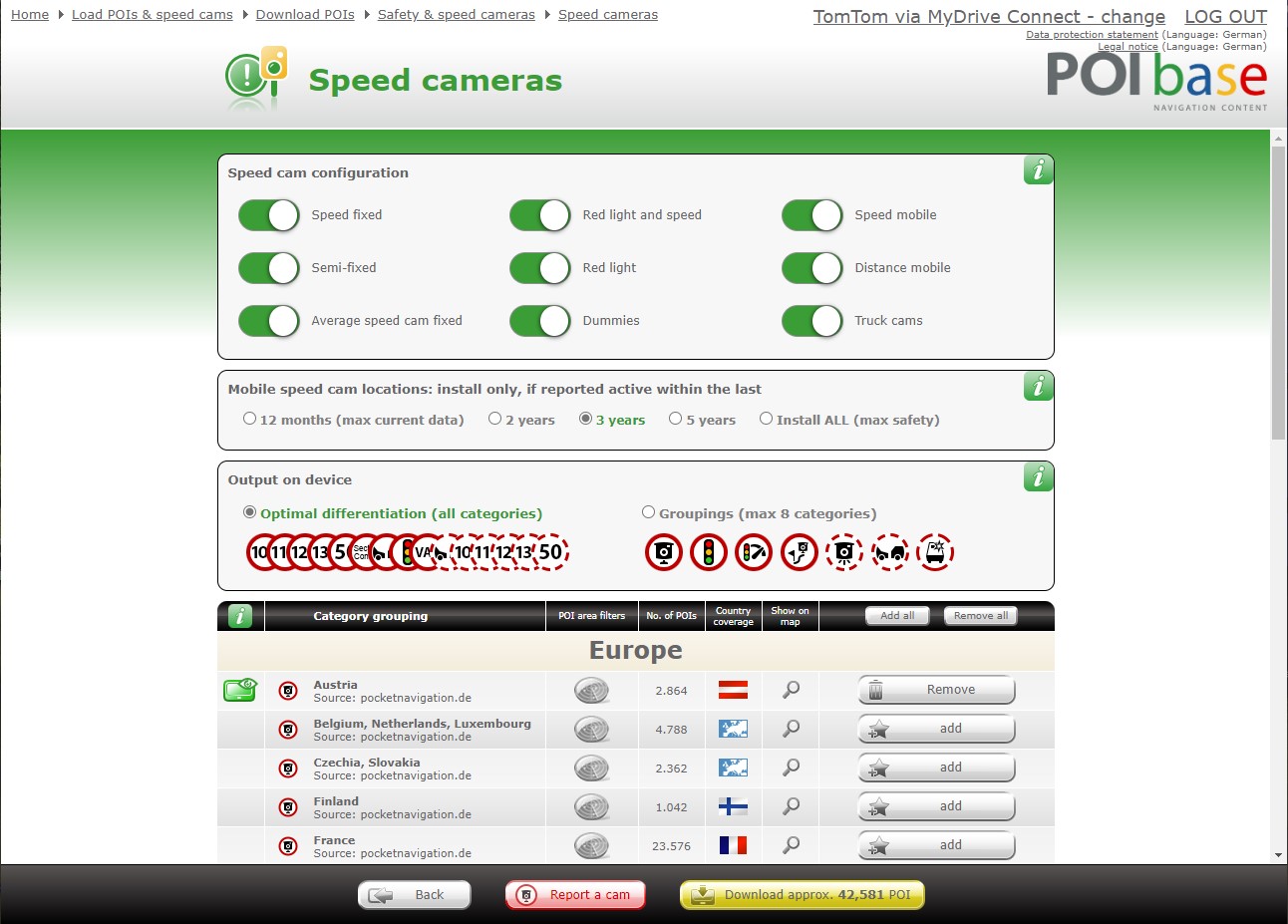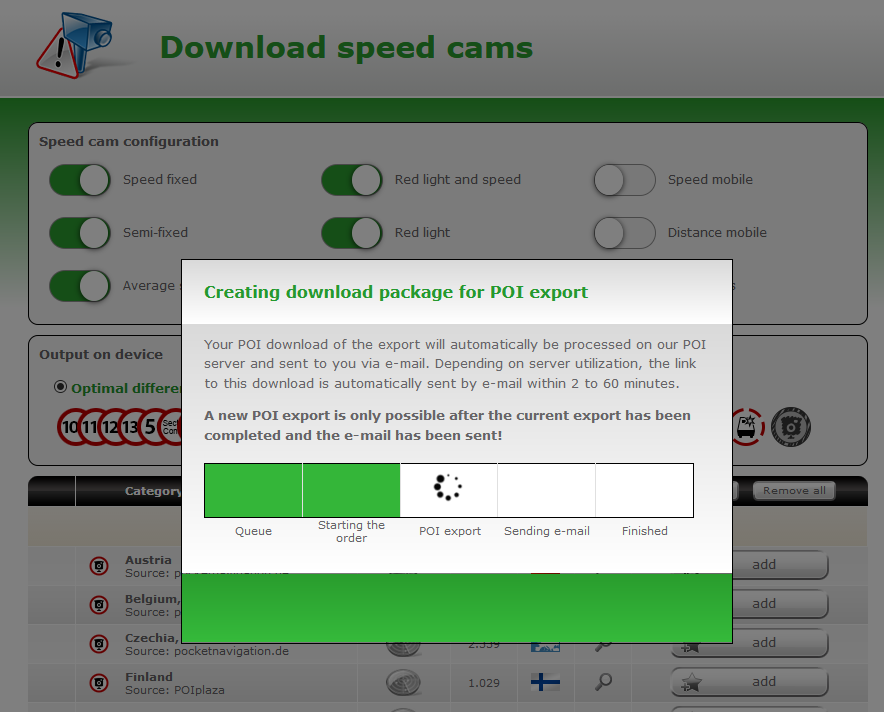POIbase can enhance all TomTom sat navs with additional POI and locations of fixed and mobile speed cameras. Installing the data is quick and easy with POIbase leaving you ready for a safe trip in no time.
POIbase est compatible avec les GPS TomTom suivants :
- TomTom GO série
- TomTom Start série
- TomTom VIA série
- TomTom RIDER série
- TomTom XXL série
- TomTom One série
- Carminat (seuls les modèles incluant une carte SD)
TomTom devices from 2014 onwards Les appareils TomTom à partir de 2014 ont malheureusement été sévèrement limités par le fabricant pour l'installation de POI personnalisés. C'est pourquoi ces sat navs ne peuvent pas installer d'avertissements ou d'icônes personnalisés.
Pour charger les POI, les anciens systèmes de navigation TomTom nécessitent le logiciel additionnel TomTom HOME, les modèles plus récents nécessitent l'application TomTom MyDrive Connect en version ordinateur ou TomTom MyDrive en version navigateur. Pour savoir de quelle application vous avez besoin et le téléchargement correspondant, cliquez ici.
 Votre GPS n'est pas compatible ?
Votre GPS n'est pas compatible ?
Que diriez-vous de notre avertisseur de radars GPS POI Pilot connected avec carte SIM ? Le petit boîtier est toujours à jour et avertit des radars mobiles qui sont mis à jour quotidiennement en temps réel.
Aussi très populaire : Notre application radars pour Android Auto : POIbase speed camera warner (dans le Google Play Store) avec la licence PRO+ Navi pour 9,99 EUR par an. Ou obtenez l'abonnement économique pour seulement 19,99 euros : licence de 3 ans directement depuis POIbase.
Features
- Automatic device recognition via POIbase
- Safety cameras can be displayed on the map
- POI's can be displayed on the map
- Audio warnings
TomTom sat navs from 2014 onwards do not have a warning function for speed cameras and POIs. POIs are displayed as standard icons on the map, they can be searched using a radius search or entered as a destination.
Notes
- TomTom sat navs require either TomTom Home or MyDrive to load POI's. You can find the download and version relevant to your sat nav here.
This page explains a POI installation for both older TomTom navigation devices (TomTom Home) and newer TomTom navigation devices (MyDrive or MyDrive Connect).
POIs for TomTom with MyDrive, please click here: POI installation via MyDrive.
POIs for TomTom with MyDrive Connect, please click here: POI installation via MyDrive Connect.
Quick Installation Guide for older TomToms
- Connect the sat nav with your PC and launch POIbase.
- Click on "Load POIs and Speed Cams", and then on "Download Speed Cams" or "Download POIs".
- Under "Download POIs" you will find a large selection of useful POIs such as campsites and fuel stations with low fuel prices, as well as road safety POIs.
- Click on "Add" to activate any category you require for download.
- Once you have finished making your selection, click on the "Download" button on the bottom right of the POIbase interface.
- All selected POIs will now be transferred to your sat nav.
Installation on TomTom device (for models before 2013)
Install POIs for TomTom using MyDrive
- Connect your TomTom device to the PC.
- Now, please start the POIbase PC software or open the web version of POIbase (what suits you most)
- At POIbase select the menu item "Load POI's and Speed Cams", and then "Download Speed Cams" or "Download POI's".
- Under "Download POI's" you will find a large selection of useful POI's such as petrol stations and campsites, as well as the safety cameras and other road safety POI's.
- Please mark the desired POIs with a click on "Add" to activate any category you require for download.
- After you made your selection, click on the yellow button "Download" on the bottom right.
- All selected POI will now be copied to any drive (e.g. C:). The drive can be selected manually during the installation, a window which queries the storage location will appear. The folder "POIbase" is automatically created there and contains the copied data.
- Now, start TomTom MyDrive in your browser (click). The next steps are shown in our instruction video (see below) from minute 2:34. The video is in German but helps to understand the procedure.
- On the MyDrive web platform click > My Places > POI files > Import POI file.
- If the TomTom device has a WiFi connection, the POIs are immediately transferred to your TomTom.
Install POIs for TomTom using MyDrive Connect
- Please install the PC software TomTom MyDrive Connect. Connect the TomTom device to the PC.
- Now, lauch the POIbase PC software or open the POIbase web version (what you prefer)
- At POIbase select the menu item "Load POIs and Speed Cams", and then "Download Speed Cams" or "Download POIs".
- Under "Download POIs" you will find lots of useful POIs such as petrol stations and campsites, as well as speed cameras and other road safety POIs.
- Please mark the desired POIs with a click on "Add" to activate any category you require for download.
- After you made your selection, click on the yellow button "Download" on the bottom right.
- All selected POI will now be copied to any drive (e.g. C:). The drive can be selected manually during the installation, a window which queries the storage location will appear. The folder "POIbase" is automatically created there and contains the copied data.
- Now, start TomTom MyDrive Connect.
- Click with the right mouse button on the MyDrive Connect icon in the task bar on the PC and select Manage Community Content POI files Import POI file.
- Click "Add POI" and browse your folder to find the "POIbase" folder with the .ov2 and .bmp files
- Mark all the single files with the shortcut "Ctrl+A". Then click "Open" and then "Install". POIs are now installed on your device.
Open POIbase Web
First start the POIbase Web edition by clicking on the following link: POIbase Web
Log in or register as POIbase user
POIbase can currently only be used by registered users. It is important to use a valid e-mail address, because the POI download link is delivered by sending an e-mail.
Select your TomTom system
After login or registration, select the TomTom system for which the POIs are to be exported in the appropriate format. The following selection is available for POIbase Web:
- TomTom via MyDrive GO 5000-Series, 6000-Series GO 50,51,60,61 GO Basic, Essential START 42,52,62 VIA 52,53,62,63 RIDER, CAMPER (from 2017)
- TomTom via MyDrive Connect GO 1000-Series GO 800-Series VIA 110,120,125,130,135 START 20,25,60 (2012) CAMPER, TRUCKER, RIDER (ab 2014) PRO, Blue&Me TomTom 2
Selecting POI categories
POIs can be selected under >Download POIs and Speed Cams". Click through the pages to access subcategories and select specific POI groups for download by clicking on "Add". The button will now change to "To be added", meaning that this category is pre-selected for your next POI sync.
After a successful download, the button will display "Remove", meaning the POI category is selected for the next downloads but can be removed with a click, if no longer required.
Exporting POIs
Once the selection of POIs is finished, start the POI export via the yellow "Download" button at the bottom right of the POIbase interface. Our server may take between 2 and 60 minutes to process the data after which you will receive an email containing the download link. While your export is being processed, you cannot make any changes to the POI selection or request a further download.
Downloading the POI Package
Click the download link in the email you received and save the ZIP file on your computer, somewhere where you will easily find it again. Typically, the file you have downloaded will look something like: 137827-2020-10-09.zip (the latter part of the name represents the date the package was created). Unzip the file and save the contents locally on your computer.
Copying POI data to TomTom (via MyDrive)
The unzipped folder "POIbase" should now contain several .ov2 files named "speed cams mobile 50mph" or "speed cameras 50kmh".
- Now, launch TomTom MyDrive in a browser (click).
- On MyDrive click > My Places > POI files > Import POI file.
- If the TomTom device has a WiFi connection, the POIs are immediately transferred to your TomTom.
The last steps are shown in our tutorial video (see below) from minute 2:34. The video is in German but helps to understand the procedure.
Copying POI data to TomTom (via MyDrive Connect)
The unzipped folder "POIbase" contains several .bmp and .ov2 files named "speed cams mobile 50mph" or "speed cameras 50kmh".
- Please start TomTom MyDrive Connect (click to download the programme).
- After MyDrive Connect has been installed, click with the right mouse button on the MyDrive Connect icon in the task bar on the PC and select Manage Community Content POI files Import POI file.
- Click "Add POI" and browse your folder to find the "POIbase" folder with the .ov2 and .bmp files and mark all the single files with the shortcut "Ctrl+A". Then click "Open" and then "Install".
- POIs are now transferred to your TomTom device.