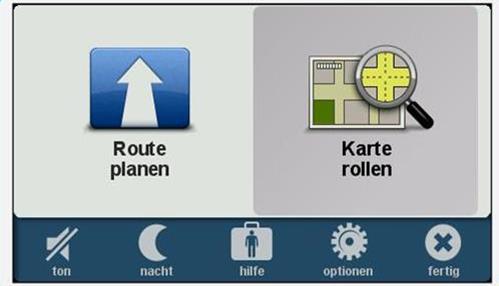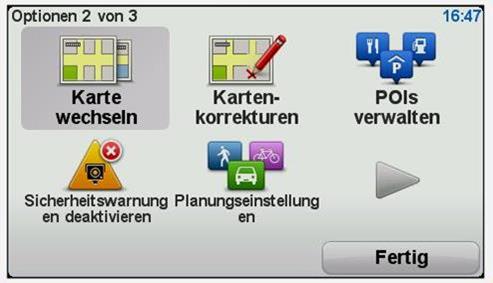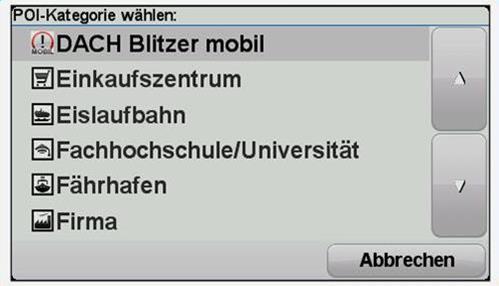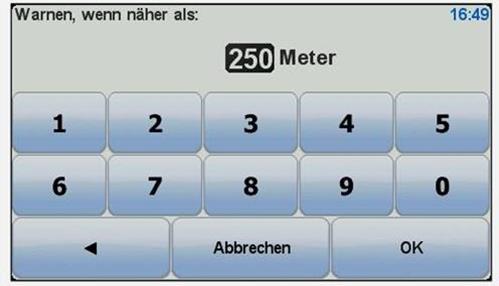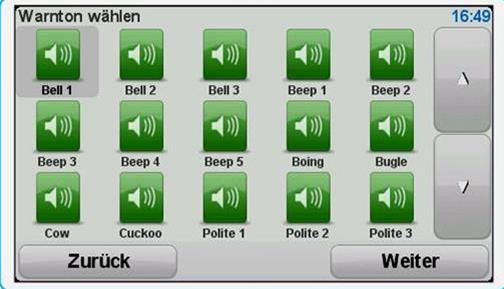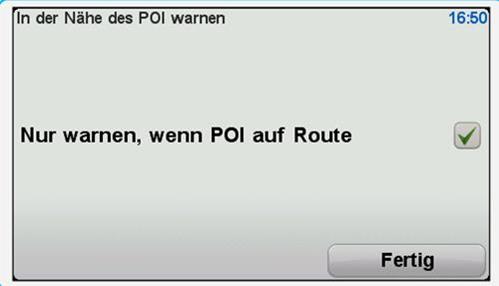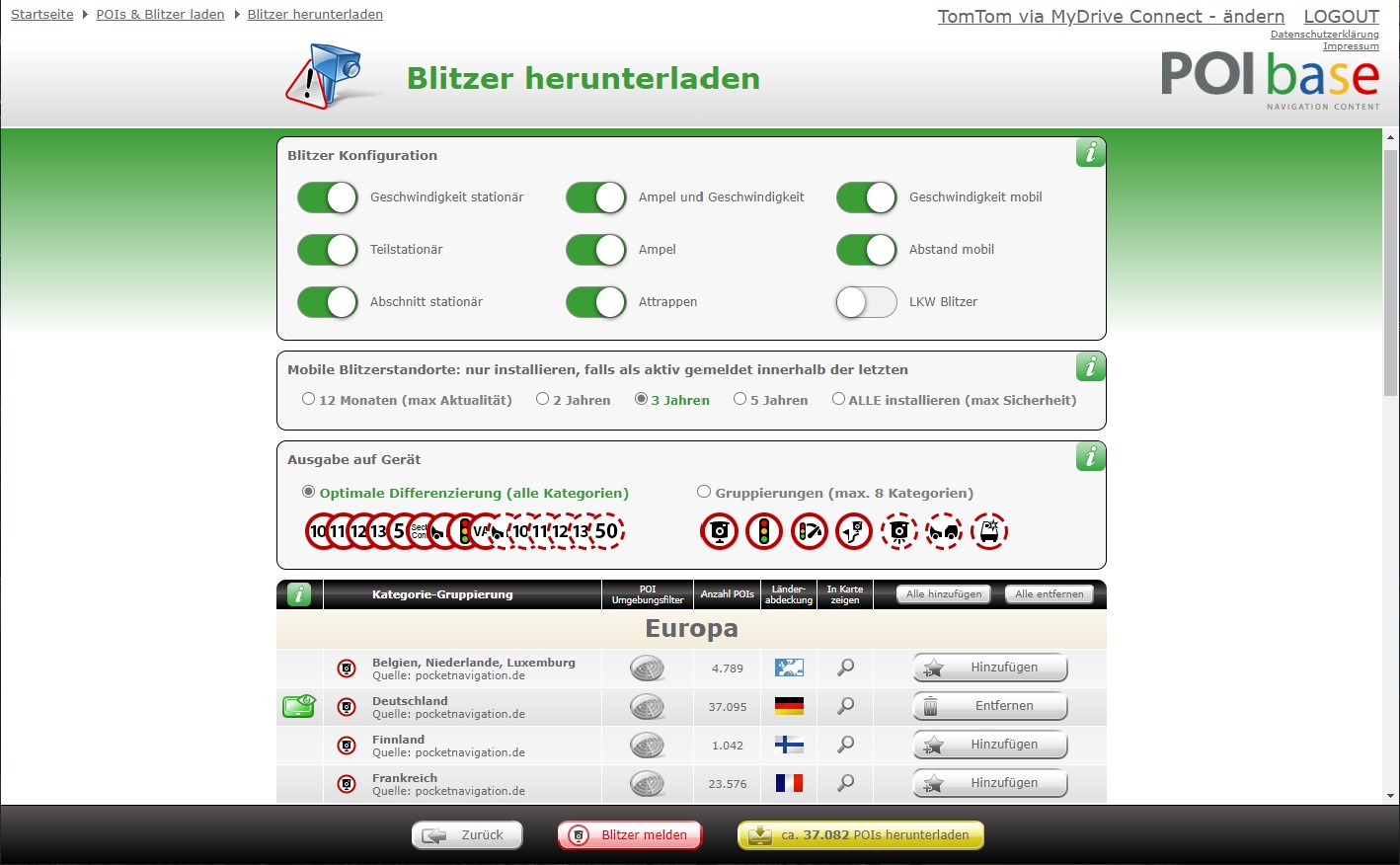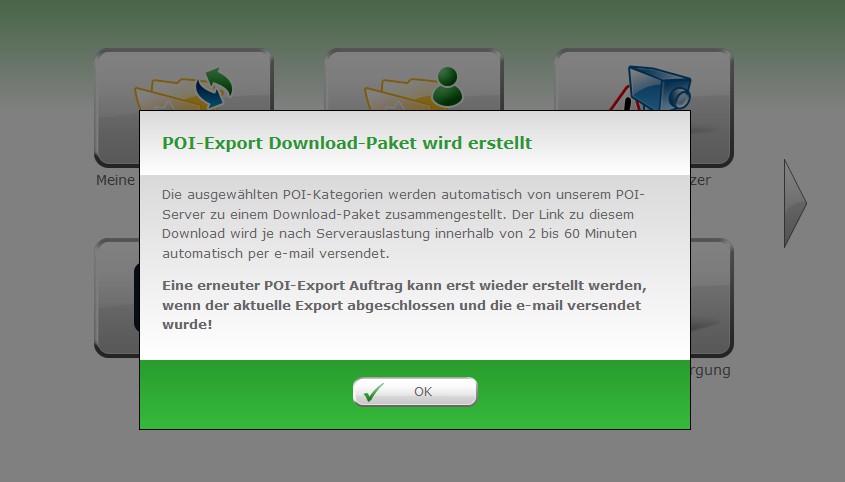Mit POIbase lassen sich alle TomTom Navis einfach und komfortabel mit zusätzlichen POIs und Standorten von potentiellen mobilen und festen Blitzern bestücken. Mit der Software ist die Installation der Daten in kürzester Zeit abgeschlossen und einer sichereren Fahrt steht nichts mehr im Wege.
Folgende TomTom Navis sind mit POIbase kompatibel:
- TomTom GO Serie
- TomTom Start Serie
- TomTom VIA Serie
- TomTom RIDER Serie
- TomTom XXL Serie
- TomTom One Serie
- TomTom TRUCKER
- Carminat (nur Modelle mit SD-Karte)
- TomTom PDA, MOBILE
Alle TomTom-Navis ab 2014 wurden leider vom Hersteller für die Installation von eigenen POIs stark eingeschränkt, weshalb die Verwendung von Warnungen oder individuellen Icons nicht möglich ist.
 Dein Navi ist nicht kompatibel?
Dein Navi ist nicht kompatibel?
Wie wäre es mit unserem GPS-Blitzerwarner POI Pilot connected mit SIM? Die kleine Box ist immer aktuell und warnt in Echtzeit vor tagesaktuellen mobilen Blitzern.
Auch sehr beliebt: Unsere Blitzer-App für Android Auto: POIbase Blitzerwarner (im Google Play Store) mit der PRO+ Navi-Lizenz für 9,99 Euro jährlich. Oder holt Euch das Spar-Abo für nur 19,99 Euro: 3-Jahres-Lizenz direkt bei POIbase.
Funktionalität
- Automatische Geräteerkennung in der POIbase Software
- Blitzer-Anzeige auf der Karte
- POI-Anzeige auf der Karte
- Akustische Warnungen
TomTom-Navis ab 2014 haben keine Warnmöglichkeit für Blitzer und POIs. Die POIs werden als einheitlicher Punkt auf der Karte angezeigt und können durchsucht oder als Ziel eingegeben werden.
Besonderheiten
- Ältere TomTom-Navigationssysteme benötigen die Zusatzsoftware TomTom HOME, neuere Modelle die Anwendung TomTom MyDrive Connect als Desktop-Version oder TomTom MyDrive als Browser-Version, um die POIs laden zu können. Welche Sie benötigen und den dazugehörigen Download, finden Sie hier.
Hier wird die POI-Installation sowohl für ältere TomTom-Navis (TomTom Home) als auch für neuere TomTom-Navis (MyDrive oder MyDrive Connect) erklärt.
POIs für TomTom mit MyDrive, bitte hier klicken: POI-Installation über MyDrive.
POIs für TomTom mit MyDrive Connect, bitte hier klicken: POI-Installation über MyDrive Connect.
POI-Installation für ältere TomTom-Navis
- Bei älteren TomTom-Navis, bitte TomTom HOME installieren. Verbinde das Gerät mit dem PC und starte die Software POIbase.
- Klicke auf POIs & Blitzer laden POIs herunterladen oder Blitzer herunterladen"
- Dort gibt es viele nützliche Kategorien wie Blitzer, Tankstellen, Campingplätze uvm.
- In den einzelnen Rubriken können verschiedene POIs mit einem Klick auf "Hinzufügen" markiert werden.
- Wenn alles augewählt ist, bitte unten rechts auf "POIs herunterladen" klicken.
- Die ausgewählten Kategorien werden dann auf das Navigationsgerät übertragen.
Einrichtung auf dem Gerät (für Modelle vor 2013)
POIs installieren für TomTom per MyDrive
- Bitte im Internetbrowser TomTom MyDrive starten (Klick). Das TomTom-Gerät mit dem PC verbinden und die PC-Software POIbase starten. Mac-Nutzer bitte im oberen Tab zum Menü "Mac / Web Export" wechseln.
- Wähle bei POIbase "POIs & Blitzer laden" POIs herunterladen oder Blitzer herunterladen
- POIbase bietet viele POI-Kategorien wie Blitzer, Tankpreise, Stromtankstellen, Campingplätze etc.
- Bitt die gewünschten POIs mit einem Klick auf "Hinzufügen" markieren.
- Zum Schluss unten rechts auf "POIs herunterladen" klicken.
- Die ausgewählten POIs werden jetzt auf ein beliebiges Laufwerk (z.B. C:) kopiert. Das Laufwerk kann manuell ausgewählt werden. Der Ordner "POIbase" wird dort automatisch erstellt und enthält die kopierten Daten.
- Nun starte TomTom MyDrive im Browser (Klick). Die nächsten Schritte zeigt unser Anleitungsvideo (siehe unten) ab Minute 2:34.
- Auf der MyDrive Web-Plattform klicke Meine Orte POI-Dateien POI-Dateien importieren.
- Wenn das Navi eine WiFi-Verbindung hat, werden die POIs sofort auf das TomTom übertragen.
POIs installieren für Tomtom per MyDrive Connect
- Bitte TomTom MyDrive Connect installieren. Das TomTom-Gerät mit dem PC verbinden. Dann die PC-Software POIbase installieren und starten.
- Wähle im Menü: "POIs & Blitzer laden" POIs herunterladen oder Blitzer herunterladen
- POIbase bietet viele POI-Kategorien wie Blitzer, Camping.info, Tankpreise, POIs der Stadt Wien etc.
- Nun die POIs mit einem Klick auf "Hinzufügen" markieren.
- Nach Auswahl unten rechts auf "POIs herunterladen" klicken.
- POIbase kopiert die zusammengestellten POIs jetzt auf ein beliebiges Laufwerk (z.B. C:). Das Laufwerk kann gleich manuell ausgewählt werden. Der Ordner "POIbase" mit den POI-Daten wird dort automatisch erstellt.
- Starte TomTom MyDrive Connect auf dem PC.
- Über die Taskleiste am PC das Icon MyDrive Connect mit der rechten Maustaste anklicken und dann "Community Inhalte verwalten" auswählen
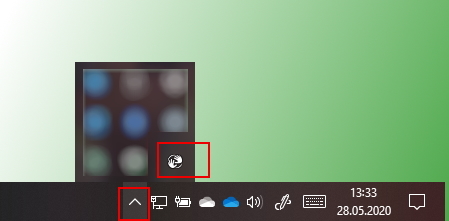
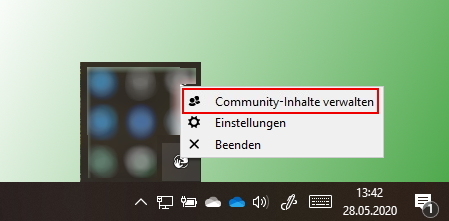
- Es öffnet sich ein Browserfenster zu den Community-Inhalten. Klicke bitte auf "POI hinzufügen" und dann "Durchsuchen".
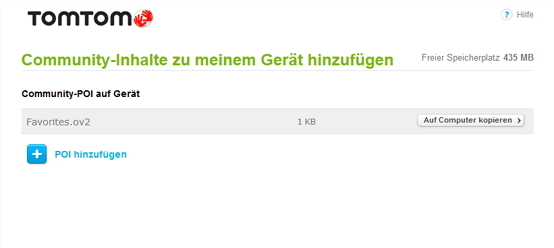
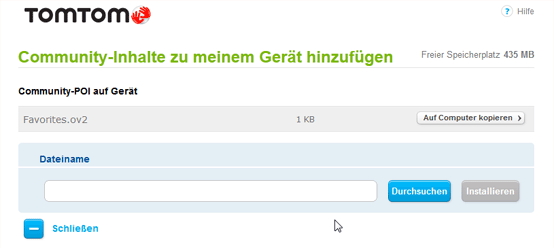
- Den Ordner "POIbase" mit den .ov2 und .bmp Dateien suchen und die einzelnen Dateien mit dem Tastenkürzel "Strg+A" markieren. Anschlißend "Öffnen" klicken und danach "Installieren".
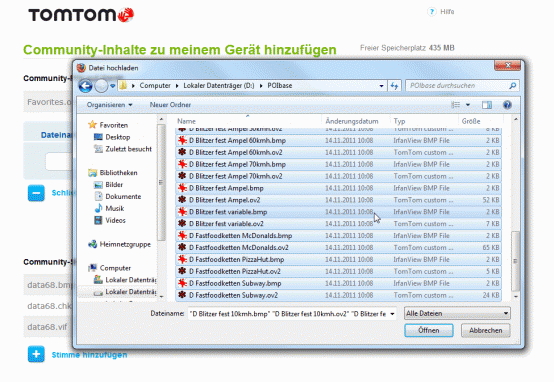
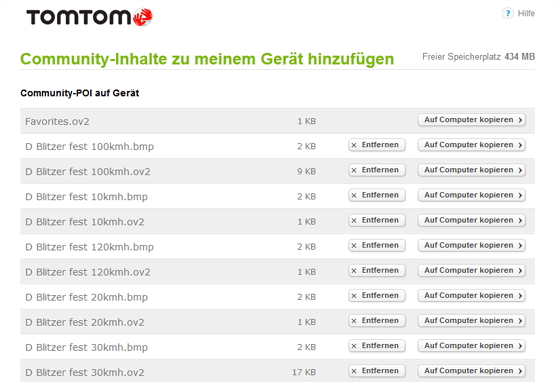
- Die POIs werden jetzt auf das Gerät installiert. In der Übersicht werden die installierten POIs angezeigt.
POIbase Web aufrufen
Starten Sie die POIbase Web-Edition, indem Sie folgenden Link aufrufen: POIbase Web
Anmelden bzw. als POIbase-Nutzer registrieren
POIbase kann aktuell nur von registrierten Benutzern verwendet werden. Für die kostenlose Registrierung ist es wichtig, eine aktuelle funktionierende E-Mail-Adresse zu verwenden, denn die Zustellung des POI-Download-Links erfolgt über den Versand per E-Mail.
TomTom System auswählen
Nach Anmeldung bzw. Registrierung erfolgt die Auswahl des Systems, für welches die passenden POI-Dateien exportiert werden sollen. Für TomTom steht folgende Auswahl über POIbase Web zur Verfügung:
- TomTom via MyDrive GO 5000-Series, 6000-Series GO 50,51,60,61 GO Basic, Essential START 42,52,62 VIA 52,53,62,63 RIDER, CAMPER (from 2017)
- TomTom via MyDrive Connect GO 1000-Series GO 800-Series VIA 110,120,125,130,135 START 20,25,60 (2012) CAMPER, TRUCKER, RIDER (ab 2014) PRO, Blue&Me TomTom 2
POI-Kategorien auswählen
POIs können im folgenden Menü ausgewählt werden: POIs & Blitzer herunterladen POIs herunterladen bzw. Blitzer herunterladen (buchbare Kategorie). Das Auswählen einer POI-Kategorie erfolgt über den "Hinzufügen" Button. Der Button wechselt den Status zu "Bereit zum Hinzugefügen", was bedeutet, dass diese Kategorie für den Download ausgewählt wurde.
Nach einem erfolgreichen POI-Export wechselt der Status auf "Entfernen", was bedeutet, dass die POI-Kategorien durch Klicken auf "Entfernen" wieder abgewählt werden können.
POI-Export starten
Nach Auswahl der POIs wird der Export der Daten über den gelben Button "POIs herunterladen" rechts unten gestartet. Der Export wird von unserem Server abgearbeitet, was zwischen 2 und 60 Minuten dauern kann. Nach Fertigstellung des POI-Paketes erfolgt die Versendung einer E-Mail mit einem Link zum Download.
Während der Erstellung des POI-Exports durch unseren Server ist die weitere Aus- oder Abwahl von POI-Kategorien bzw. die neue Erstellung eines Exports gesperrt.
POI-Paket herunterladen
Klicken Sie den Download-Link in der zugeschickten E-Mail an und speichern Sie die Datei auf Ihrem PC/Mac dort ab, wo Sie sie wiederfinden. Ein typischer Dateiname sieht z.B. so aus: 447894-2020-10-09.zip (der hintere Teil ist das Datum des Exportes). Bitte entpacken Sie die ZIP-Datei zunächst lokal auf dem PC/Mac.
POI-Installation für TomTom (über MyDrive)
Der entpackte Inhalt der heruntergeladenen ZIP-Datei enthält den Ordner POIbase und darin mehrere Dateien ov2.
- Nun starte TomTom MyDrive im Browser (Klick). Die nächsten Schritte zeigt das folgende Anleitungsvideo (siehe unten) ab Minute 2:34.
- Auf der MyDrive Web-Plattform klicke Meine Orte POI-Dateien POI-Dateien importieren.
- Wenn das TomTom eine WiFi-Verbindung hat, werden die POIs sofort auf das Navi übertragen.
POI-Installation für TomTom (über MyDrive Connect)
Der entpackte Inhalt der heruntergeladenen ZIP-Datei enthält den Ordner POIbase und darin mehrere .bmp-Dateien und .ov2-Dateien, die in etwa so benamt sind: "Blitzer fest 50kmh".
- Starte TomTom MyDrive Connect auf dem PC.
- Auf der Taskleiste am PC das Icon von MyDrive Connect mit der rechten Maustaste anklicken und dann "Community Inhalte verwalten" auswählen
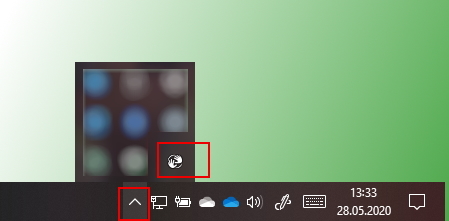
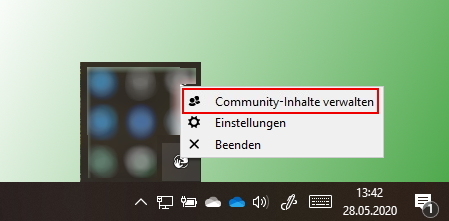
- Es erscheint ein Browserfenster mit den Community-Inhalten. Klicke bitte auf "POI hinzufügen" und "Durchsuchen".
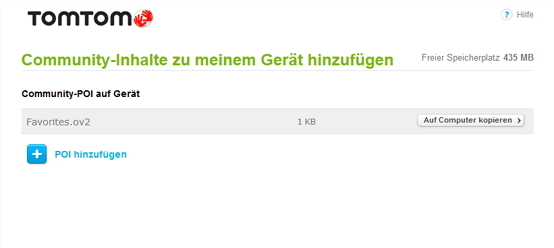
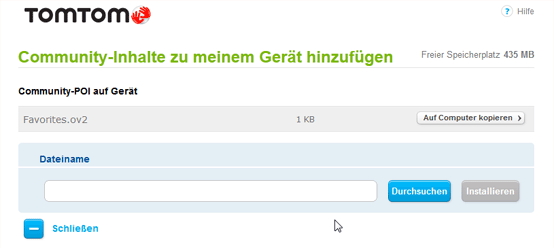
- Jetzt die einzelnen .ov2 und .bmp Dateien suchen und mit dem Tastenkürzel "Strg+A" markieren. Anschließend "Öffnen" und "Installieren" klicken.
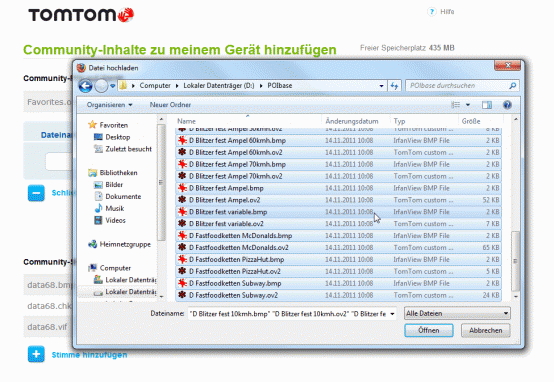
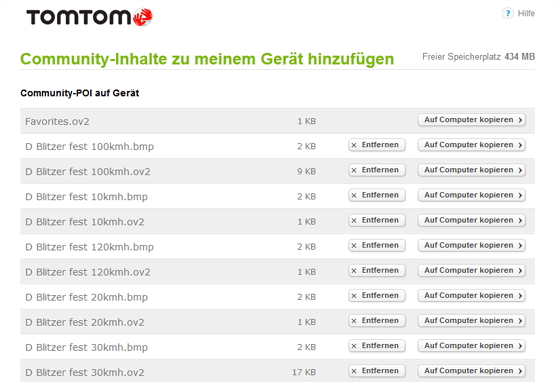
- Die POIs werden jetzt auf das Gerät installiert.