Avec POIbase, le Dacia MediaNav (Evolution) peut être complété par des POI et des radars. Les systèmes de navigation identiques d'Opel et de Renault sont probablement compatibles de la même manière. Nous sommes toujours à la recherche de testeurs (veuillez contacter notre support technique). L'installation se fait via une clé USB préparée avec POIbase.
- Dacia Media Nav (MN1 sur la base de Windows CE)
- Dacia Media Nav Evolution (MN2 sur la base de Windows CE)
- Dacia Media Nav 3 à partir de l'année modèle 2019 (basée sur Android, version par exemple 1.0.13.1 / 1.0.13.2)
- Renault Media Nav Evolution (jusqu'à présent seulement testé dans la Renault Captur Intens 09/2019)
- Renault Media Nav (basé sur la version 1.0.13.3 du logiciel Android testé avec succès dans le Renault Captur 05/2019
- Opel Media Nav (non testé)
Features & Notes
- Manual system selection in POIbase or POIbase Web Edition (browser version)
- Safety cameras can be displayed on the map, sorted by type.
- Audio and visual warnings when approaching safety cameras (direction-sensitive)
- POI's can be displayed on the map and when selecting a destination (including Brand Icons)
Téléchargement des données avec POIbase
- Télécharger et installer le logiciel POIbase pour PC
- Formatez la clé USB avec FAT32 et insérez-la dans le PC
- Sélectionner le module Dacia MediaNav à l'aide de "Sélection manuelle"
- Sélectionner la clé USB comme disque de destination
- Inscrivez-vous auprès de votre utilisateur existant ou créez un nouveau compte (gratuit)
- Sélectionnez les catégories de POI souhaitées sous:
"Télécharger des POI et radars Télécharger des POIs" - Téléchargez les catégories de POI sélectionnées via le bouton jaune "xx Actualiser les POI" en bas à droite
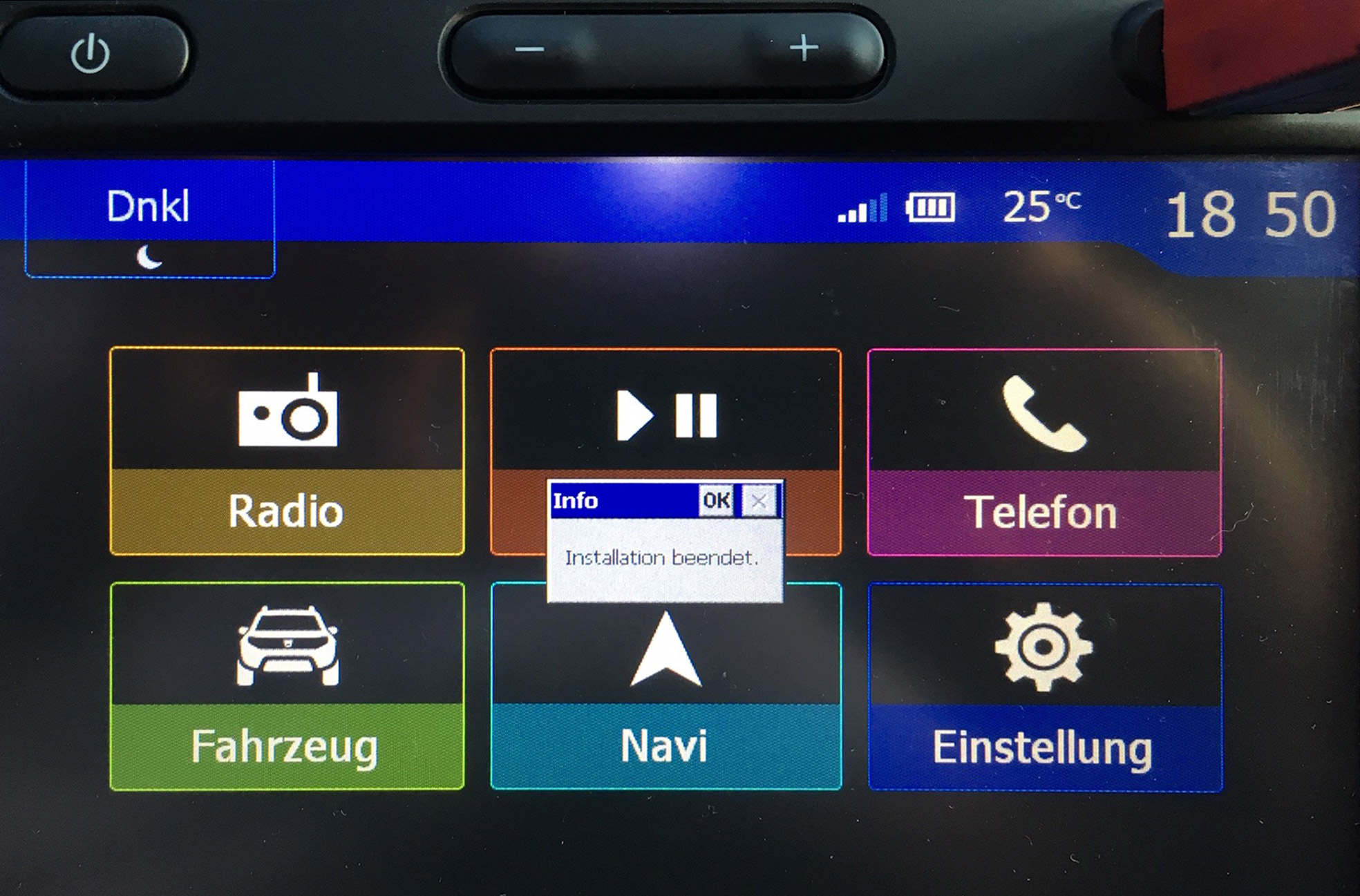
Installation dans véhicule (Media Nav Evolution)
- La clé USB doit contenir les dossiers et fichiers suivants:
Fichier SpeedcamUpdates.spb
Fichier ULC2_recovery.exe
Dossier Userdata - Insérez la clé USB après l'allumage, mais avant de démarrer le système de navigation. Le message indiquant qu'il n'y a pas de données multimédia sur la clé USB peut être ignoré.
- Après quelques secondes, vous verrez apparaître le message "Installation terminée" qui peut être confirmé avec "OK".
- Les données sont maintenant installées et la clé USB peut être retirée maintenant.
Tutoriel sur la façon d'installer les POI sur un Dacia Media Nav 3 (activer les sous-titres pour l'anglais):
Installation dans le véhicule (Media Nav MN1)
Malheureusement, l'installation dans l'ancien MN1 est un peu plus compliquée. La procédure de préparation de la clé USB est identique. Dans le véhicule, cependant, quelques étapes supplémentaires doivent être effectuées. Sur pocketnavigation.de vous trouverez des instructions détaillées...
Réglages sur le système Dacia
- Après avoir retiré la clé USB, coupez le contact, puis rallumez-le.
- Démarrez le navigateur et sélectionnez "Destination Option Paramètres de la carte Icônes des POI" (si seuls des radars ont été installés, aucun réglage ne doit être effectué ici).
- Configurez l'option "POIbase" sur "Activer" pour afficher les icônes sur la carte.
- A l'aide des touches fléchées, retournez à l'option de menu "Avertissements" Les "Zones de danger" peuvent y être activées. Ceci affiche les radars sur la carte et vous avertit acoustiquement.
Using POIbase Web Edition
POIbase Web Edition can be accessed under: POIbase Web Edition
Log in or Create an Account
POIbase can currently only be used by registered users and it is imperative a valid email address is entered during free registration, as the POI data will be sent to this address.
 Select System
Select System
After logging in / registering, scroll down the "Manual Selection" pop up window and select Dacia MediaNav. POIbase saves your selection, so you will only have to do this once, unless you opt to change device.
Create a POI-Export Request
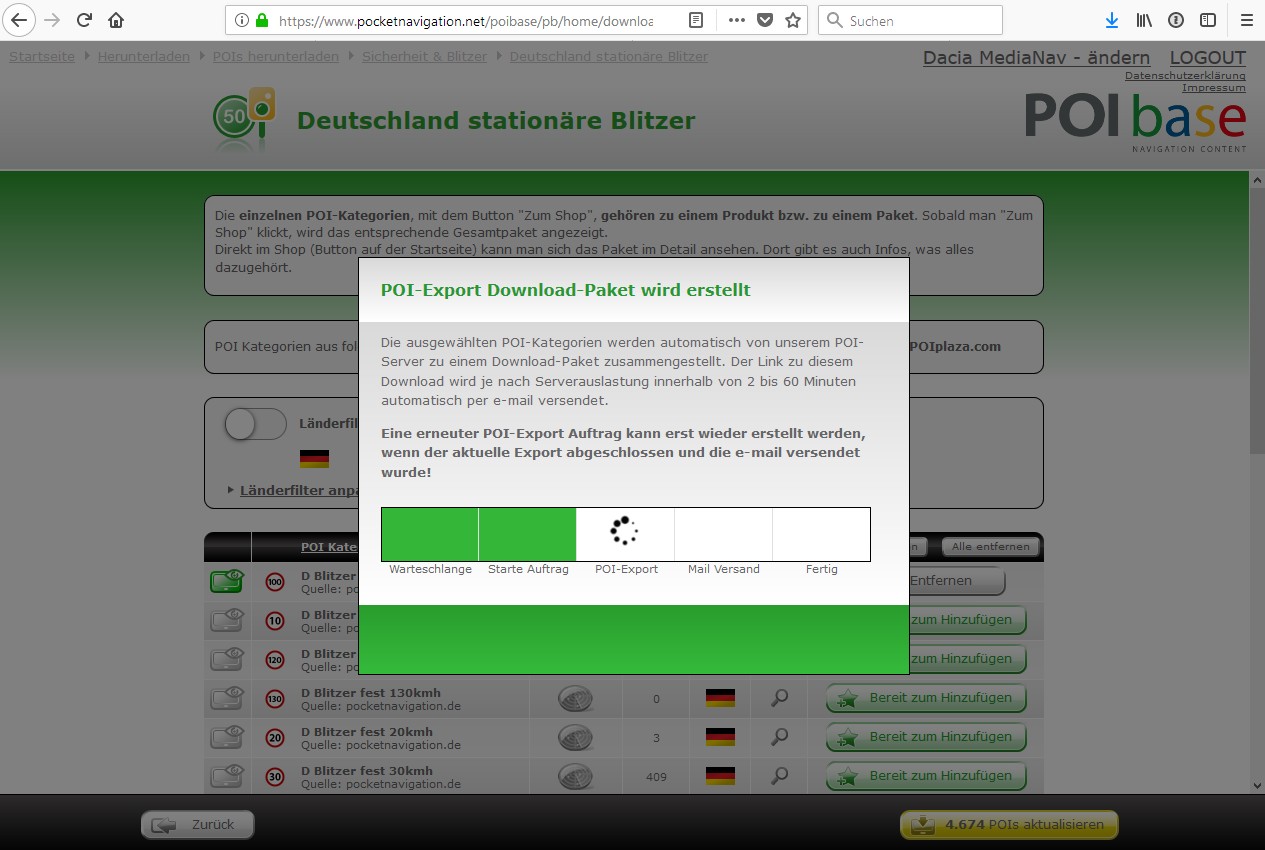 Go to"Load POI's and Speed Cams Download Speed Cams" or "Download POI's" and select a category, then click through the sub-categories using the "Add" button to select any category you wish to download. Use the Back button to return to the main categories. You can double-check your choices under "My Selected POI's".
Go to"Load POI's and Speed Cams Download Speed Cams" or "Download POI's" and select a category, then click through the sub-categories using the "Add" button to select any category you wish to download. Use the Back button to return to the main categories. You can double-check your choices under "My Selected POI's".
Once you are happy with your selection, use the yellow "Download" button on the bottom right of the screen to start the POI export.
Our server can take between 1 and 60 minutes to process the request, after which the download link will be sent to the email address used when registering. While the request is being processed, you cannot change your POI selection or send further requests.
Download the POI-Paket
Click the download link in the email you received and unzip the file locally (on your PC/Mac), choosing a destination you can find again easily. The file name is composed of a numerical string similar to this: 447894-2018-10-09.zip, where the latter part of the number refers to the date of the POI export.
Prepare the USB Stick
After unzipping, copy the following files and folders to an empty FAT32 formatted USB stick:
File SpeedcamUpdates.spb (only if safety camera data was downloaded)
File ULC2_recovery.exe
Folder Userdata (only if POI's other than or as well as safety cameras were selected).
Once the data has been installed on the USB stick, it can be transferred to the sat nav in your car. If you have a Dacia MediaNav 3 or Renault Captur Media Nav based on Android, please refer to the video below (enable subtitles for English). If you have a Dacia MN1 or MN2 (Evolution 2), select the "Instructions" tab above, and refer to the relevant section.