Das Mercedes Garmin Map Pilot (Audio 20) SD-Karten basierte Navigationssystem kann über POIbase mit POIs und Blitzern erweitert werden.
Dabei kann sowohl die POIbase PC-Anwendung als auch die browserbasierte POIbase Web-Version verwendet werden.
POIbase PC-Anwendung herunterladen

- Mercedes Garmin Map Pilot (Audio 20)
Grundsätzlich können alle Versionen des Garmin Map Pilot über POIbase mit POIs und Blitzern erweitert werden. Da ältere Versionen einige kleine Fehler im Umgang mit den POIs aufweisen, empfehlen wir die jeweils aktuellste Version des Garmin Map Pilot Navigationssystems zu installieren. Ein Update der Navi-Software ist über den Mercedes Download-Manager möglich: zum Mercedes Download-Manager...
Der Download-Manager bietet auch die Möglichkeit ein Backup der SD-Karte anzulegen, was durchaus sinnvoll ist.
Damit die POIbase PC-Anwendung die SD-Karte automatisch (schnelle Erkennung) als Garmin Map Pilot erkennt, muss der kostenlose Garmin POI-Loader auf dem PC installiert sein: zum Garmin POI-Loader...
- Automatische Erkennung in der POIbase PC-Anwendung (schnelle Erkennung wenn Garmin POI-Loader installiert)
- Manuelle Auswahl in der POIbase Web-Version
- Anzeige von Blitzern auf der Karte (Standard-Blitzer-Icon)
- Anzeige von POIs auf der Karte (inkl. Brand-Icons)
- Akustische Warnung vor Blitzern (Lautstärke regelbar, nicht richtungsabhängig)
- Anzeige der POIs in einer Umkreissuche zur Zielauswahl
(eingeschränkt, Details siehe Anleitung)
Leider gibt es beim Garmin Map Pilot für die Blitzer nur ein Standard-Blitzer-Icon, welches auf der Karte angezeigt wird. Eine Unterscheidung zwischen stationären und potenziellen mobilen Blitzerstellen ist daher auf der Karte nicht möglich. Aus diesem Grund empfehlen wir, nur die stationären Blitzer zu installieren.

Schritte in der POIbase PC-Anwendung
- POIbase PC-Anwendung herunterladen und installieren
- Garmin POI-Loader herunterladen und installieren
- SD-Karte aus dem Fahrzeug entnehmen und am PC in einen Kartenleser stecken
- POIbase PC-Anwendung starten und die "schnelle Erkennung" auswählen
- POIbase erkennt ein "Garmin" sowie ein "Garmin Map Pilot" Modul. Das Garmin Map Pilot Modul über "Gerät wählen" aktivieren.
- Bei der folgenden Laufwerksauswahl den Laufwerksbuchstaben der Garmin Map Pilot SD-Karte auswählen.
- POIbase kann nur mit einer Registrierung verwendet werden. Bitte mit bestehendem POIbase-Nutzer anmelden oder kostenlos ein neues POIbase-Konto anlegen.
- Nach der Anmeldung landet man automatisch auf der Startseite der POIbase PC-Anwendung. Hier können über den Button "Herunterladen POIs herunterladen" verschiedene Überkategorien ausgewählt werden. Durch den Button "hinzufügen" können POI-Kategorien (nach Kauf im Shop auch Blitzer) zur Auswahl hinzugefügt werden. Der "zurück" Button ermöglicht es, auf weiteren Seiten POI-Kategorien auszuwählen und "hinzuzufügen".
-
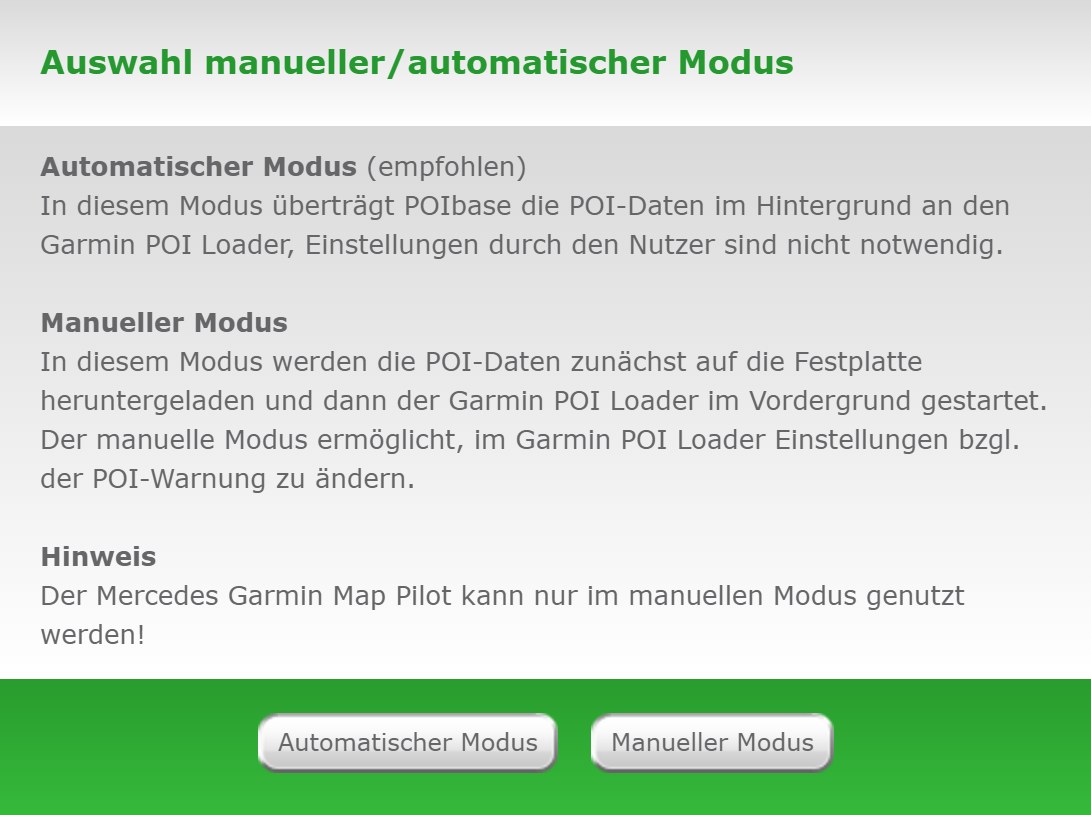 Nachdem die gewünschten POI-Kategorien ausgewählt wurden, startet der Download über den gelben Button rechts unten mit der Bezeichnung "xx POIs aktualisieren"
Nachdem die gewünschten POI-Kategorien ausgewählt wurden, startet der Download über den gelben Button rechts unten mit der Bezeichnung "xx POIs aktualisieren" - Nach dem Download der Daten auf den PC stellt POIbase über ein PopUp die Frage, ob die Übertragung "automatisch" oder "manuell" erfolgen soll. Hier sollte die "manuelle Übertragung" gewählt werden, nachdem die folgende Anleitung mit "OK" bestätigt wurde, startet automatisch der Garmin POI-Loader.
Schritte im Garmin POI-Loader
- Im ersten Schritt muss als "Computer" gewählt und mit "weiter" bestätigt werden.
- Im nächsten Fenster muss der Ziel-Ordner für den Datenexport festgelegt werden. Dabei sollte nicht die SD-Karte ausgewählt werden. Am besten einen Ordner verwenden, der leicht gefunden wird z.B. der Desktop. Nach Auswahl des Ordners mit "weiter" bestätigen.
- Im nächsten Fenster sind keine Einstellungen notwendig, POIbase trägt alle Pfade und Namen bereits ein. Es ist der "Express-Modus" zu verwenden. (für Experten kann auch manuell ausgewählt werden und dann im nächsten Schritt für jede Kategorie eine spezielle angepasste Warnung definiert werden.)
- Über "weiter" wird der Export abgeschlossen. Der Garmin POI-Loader erstellt nun eine Datei mit dem Namen "1097.GPI" im Zielordner.
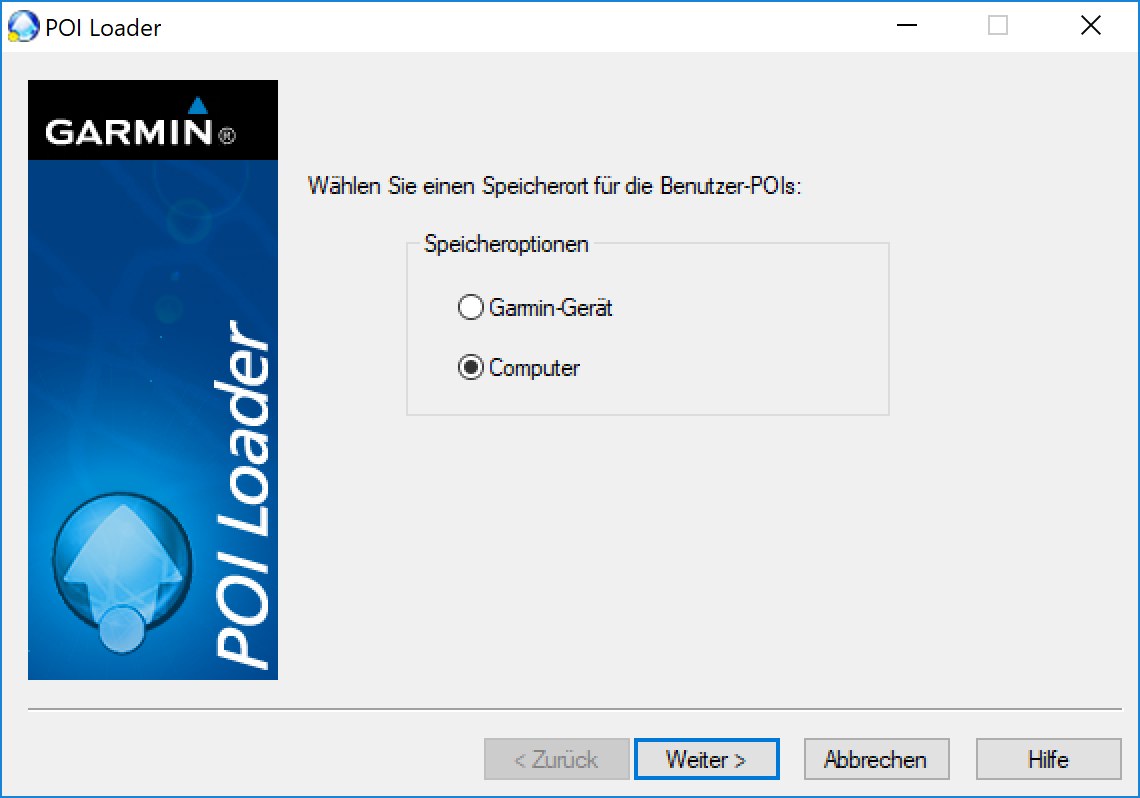
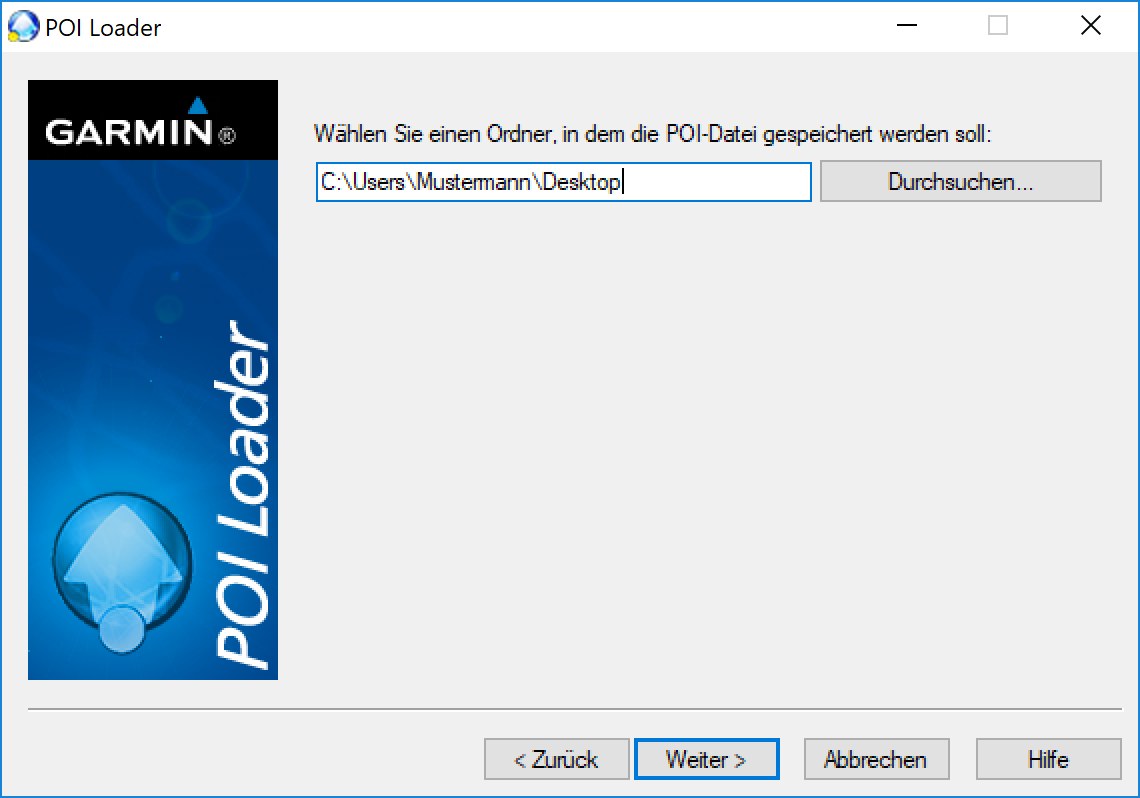
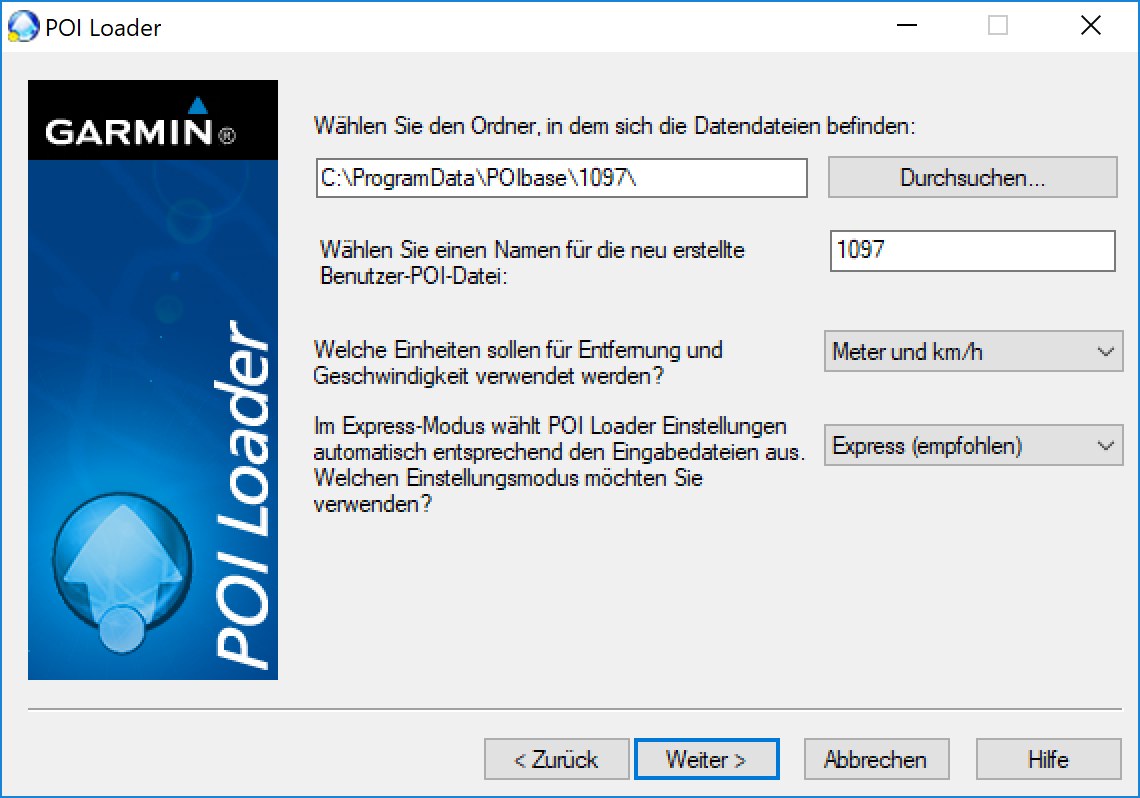
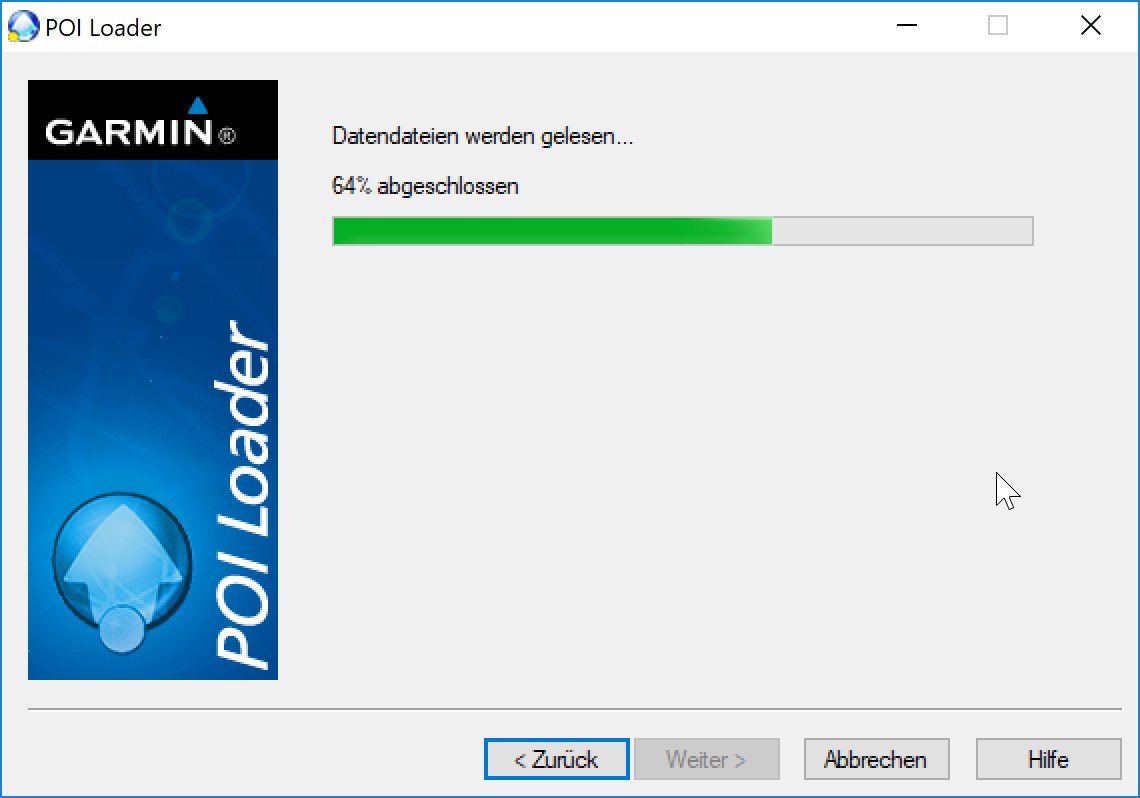
Weitere Schritte
- Die erstellte "1097.GPI" wird nun auf die Speicherkarte in den Ordner "Garmin POI" kopiert.
- Damit die Datei im Fahrzeug eingelesen wird, muss im Menü des Navis unter "Einstellungen Kartenansicht" ganz unten auf "Werkseinstellungen" zurückgesetzt werden.
Hinweise
- Einige Garmin Map Pilot Versionen zeigen bei der Warnung vor Blitzern falsche Zeichen an. Der Fehler kann wie folgt behoben werden:
Auf der Speicherkarte müssen im Ordner "Garmin Fonts" die Dateien "006-D0952-01.bin", "006-D0952-02.bin", "006-D4436-01.bin", "006-D4436-02.bin" ,"006-D4436-03.bin" und "006-D4436-06.bin" gelöscht werden. Vor dem Löschen sollte ein Backup der Daten auf dem PC erfolgen. - Installierte POIs werden zunächst nur als Icon auf der Karte angezeigt. Dort kann man die POIs als Ziele übernehmen. Mit einem kleinen Trick gibt es aber auch die Möglichkeit, installierte POIs in einer Listen- bzw. Umkreissuche anzuzeigen. Mehr Informationen dazu unter pocketnavigation.de
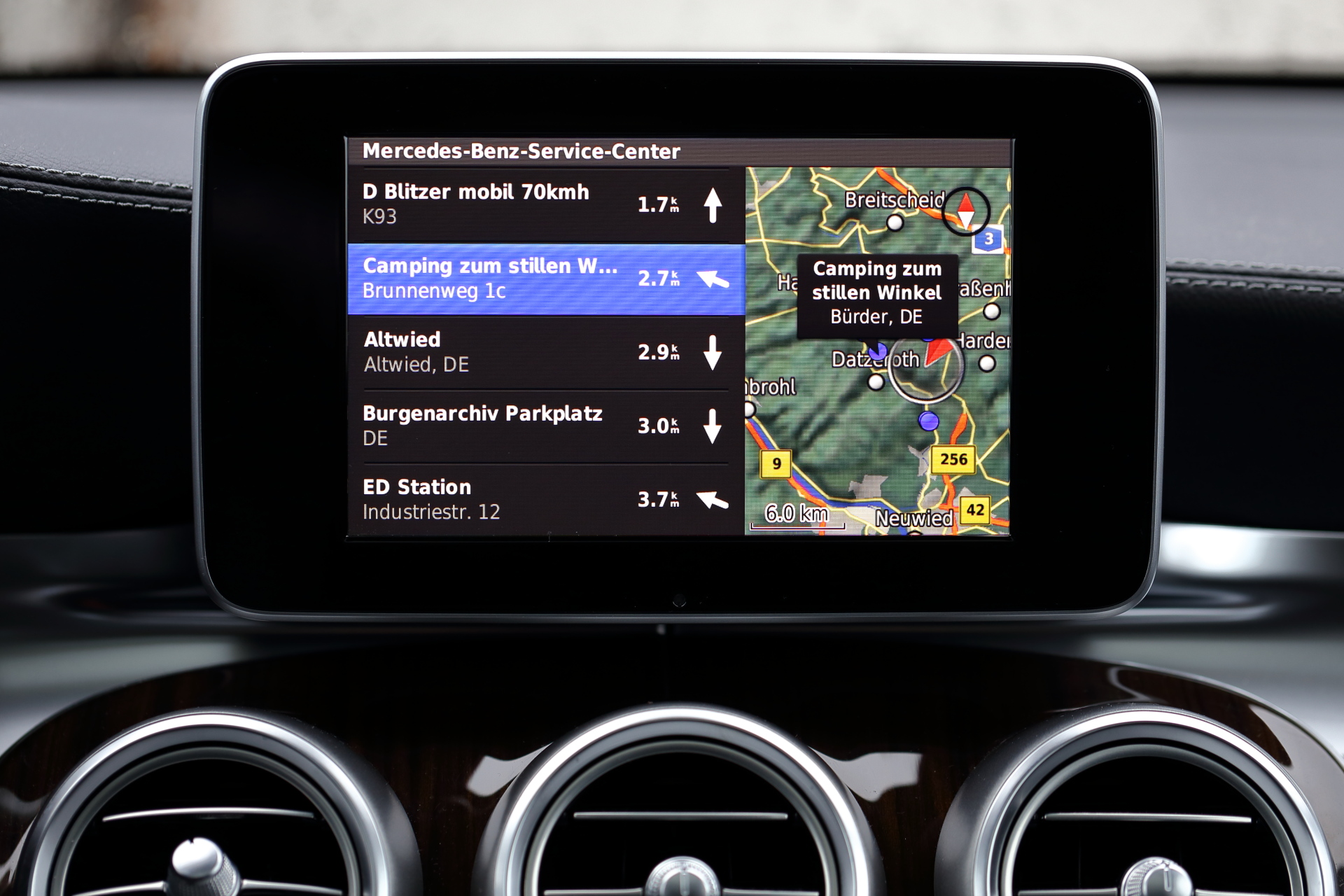

POIbase Web-Edition aufrufen
Starten Sie zunächst die POIbase Web-Edition, indem Sie folgenden Link aufrufen: POIbase Web-Edition
Anmelden bzw. POIbase Nutzer erstellen
POIbase kann aktuell nur als registrierter Benutzer verwendet werden. Für die kostenlose Registrierung ist es wichtig eine echte e-Mail Adresse zu verwenden, denn die Zustellung des POI-Download-Links erfolgt über den Versand einer e-Mail.
 System auswählen
System auswählen
Nach der Anmeldung wird das Mercedes Garmin Map Pilot System über "Gerät wählen" bestätigt. Dazu in der Liste der Systeme nach unten scrollen. POIbase speichert die letzte Auswahl, so das diese Auswahl nur zum Beginn nötig ist.
POI-Export Auftrag erstellen
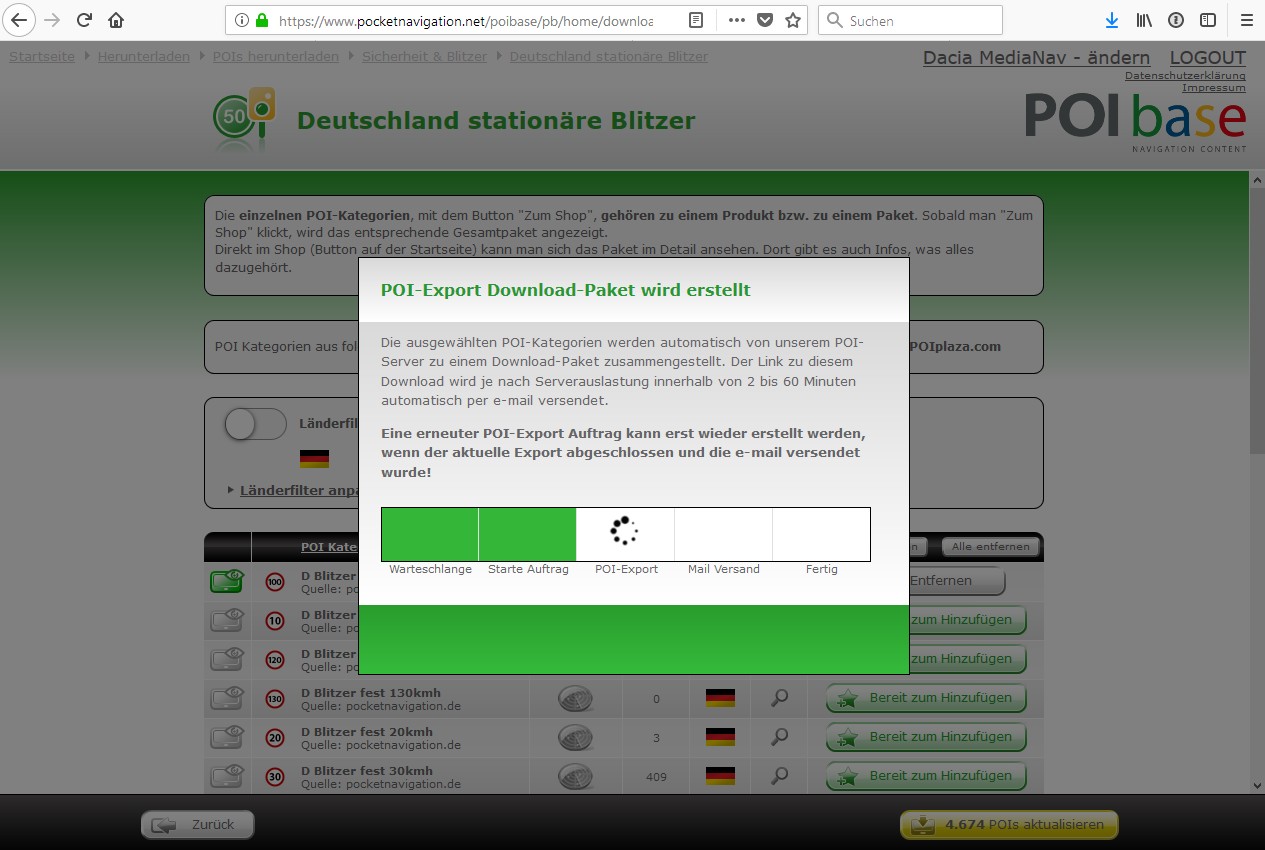 Über → "Herunterladen → POIs herunterladen" zunächst eine gewünschte Ober-Kategorie auswählen und dann in der letzten Ebene die POI-Kategorien durch den Button "Hinzufügen" zur persönlichen POI-Auswahl hinzufügen. Über den "Zurück" Button können weitere Kategorien aufgerufen und nach und nach hinzugefügt werden.
Über → "Herunterladen → POIs herunterladen" zunächst eine gewünschte Ober-Kategorie auswählen und dann in der letzten Ebene die POI-Kategorien durch den Button "Hinzufügen" zur persönlichen POI-Auswahl hinzufügen. Über den "Zurück" Button können weitere Kategorien aufgerufen und nach und nach hinzugefügt werden.
Die aktuelle Auswahl kann unter → "Herunterladen → POIs herunterladen → Meine ausgewählten POIs" kontrolliert werden.
Über den gelben Button "POIs aktualisieren" rechts unten wird der POI-Export-Auftrag gestartet.
Der Auftrag wird von unserem Server abgearbeitet, was zwischen 1 und 60 Minuten dauern kann. Nach Fertigstellung des POI-Download-Paketes erfolgt die Versendung des Download-Links per E-Mail. Während der Verarbeitung des Auftrages auf unserem POI-Server ist die weiter Aus- oder Abwahl von POI-Kategorien bzw. die neue Erstellung eines Auftrages gesperrt.
POI-Paket herunterladen
Klicken Sie den Download-Link in der e-Mail und speichern Sie die Datei auf Ihrem PC/Mac ab. Ein typische Dateiname sieht z.B. so aus: 447894-2018-10-09.zip (der hintere Teil ist das Datum des Exportes). Bitte entpacken Sie die ZIP-Datei zunächst lokal auf Ihrem PC/Mac.
Installation auf SD-Karte
Nach dem Entpacken muss noch die Datei Poi.GPI auf die Speicherkarte in den Ordner POI hineinkopiert werden. Der Ordner ist zu finden unter dem Pfad: > Garmin > POI.
Damit die Datei im Fahrzeug eingelesen wird, muss im Menü des Navis unter → "Einstellungen → Kartenansicht" ganz unten auf → "Werkseinstellungen" zurückgesetzt werden.